マスクマネージャー(2)
マスクマネージャーを理解するポイントは、モジュールで作成したマスク、マスクマネージャーで作成したマスク、マスクマネージャーの機能、履歴とマスクの関係を理解することです。前回試してみたように、マスクマネージャーで作成したマスクと、履歴の関係は、複雑そうです。今回は、マスクマネージャーで作成したマスクと、モジュールで作成したマスクと、マスクマネージャーと、履歴の関係を調べます。ただし、マスクマネージャーで作成したマスクについては、履歴との関係は扱いません。
写真1は、スタートの状態で、描画マスクが3つあり、「path #1」は、カラーゾーンで作成したマスクです。「path #2」と「path #3」は、マスクマネージャーで作成したマスクです。ここまでは、前回の続きです。
写真2は、カラーゾーンで自動車の影の部分の描画マスクを追加で、つくっています。このマスクは、「path #4」になります。マスクマネージャーで、「GRP color zone」を選ぶと、「path #1」と「path #4」2つのマスクが表示されます。
次のステップは写真はありませんが、自動車の影のマスクのラインの上に、マウスポインターをおいて、右クリックすると、自動車の影の部分のマスクが消えてしまいます。
写真3は、そのあとの状態で、確かに、自動車の影の部分の描画マスクは表示されていません。ところで、この時のマスクマネージャーをみると、「path #4」は、残っています。
写真4は、カラーゾーンのマスクの管理部分です。ここで、既存のマスクとして、「path #2」、「path #3」、「path #4」を選ぶことができます。なお、「path #1」は、自動車のボディの赤い部分のマスクで、既に、選択されているので、表示されていません。ここで、自動車の影の部分の「path #4」を選択します。
写真5は、マスクマネージャーで、「GRP color zone」のマスクを表示させています。確かに、「path #1」と「path #4」が表示されています。
つまり、右、クリックで誤って、消去してしまったマスクも、写真4の手順で、復活させることができます。
さて、今回は、履歴との関係を調べたいので、別のモジュールでも、描画マスクを作成します。
写真6は、カラーコレクションで、自動車の吸気口の部分のマスク(path #5)を作っています。
写真7は、カラーライズで、自働車の影のさらに外側に、マスク(path #6)を作っています。
写真8は、履歴で、カラーゾーンの上に、カラーコレクションとカラーライズが並んでいます、
写真9は、カラーコレクションモジュールです。左上のアイコンをOFFにして、モジュールを無効にします。
次に、履歴スタックを圧縮します。
写真10は、圧縮後の履歴です。カラーコレクションが消えています。
写真11は、マスクマネージャーで、カラーコレクションで作成したマスク(path #5)を確認しています。
確かに、マスクは残っています。
次に、写真9で、OFFにしたカラーコレクションを再びON にします。
写真12は、そのあとの、マスクマネージャーです。カラーコレクション(GRP Color correction)が復活しています。
写真13は、履歴です。カラーコレクションが一番新しいモジュールの位置に復活しています。
以上のように、モジュールのOFF、マスクの削除にかかわりなく、マスクマネージャーの上の描画マスクは、残っていることがわかります。
今回は、ここまでです。
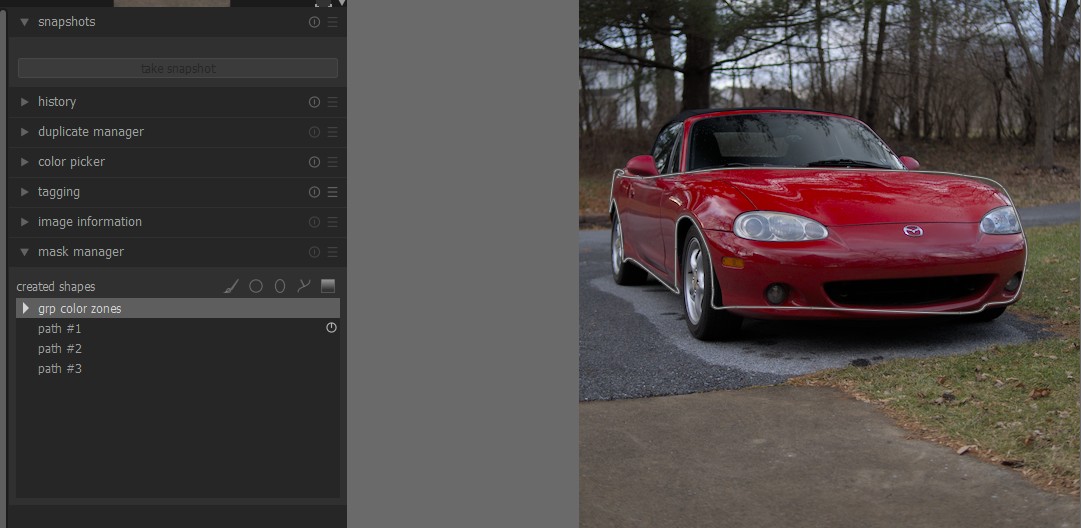
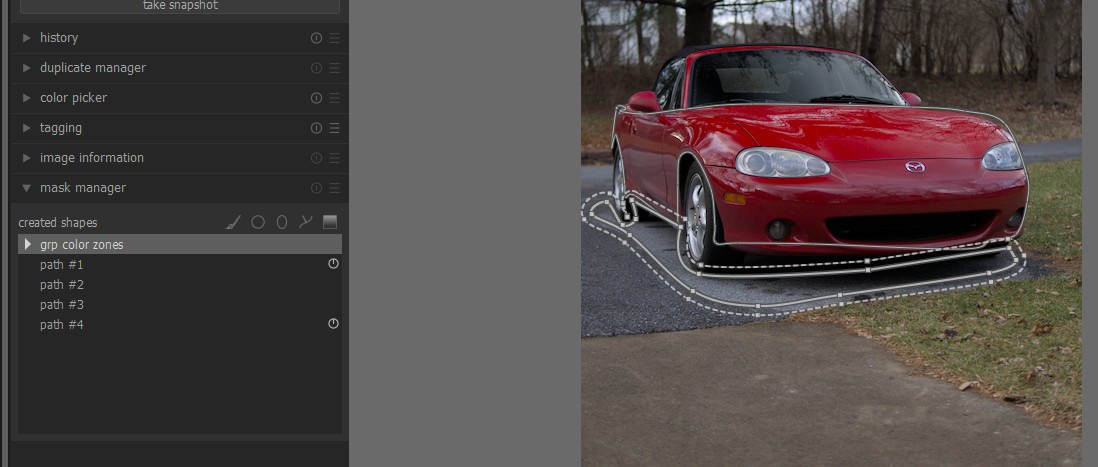
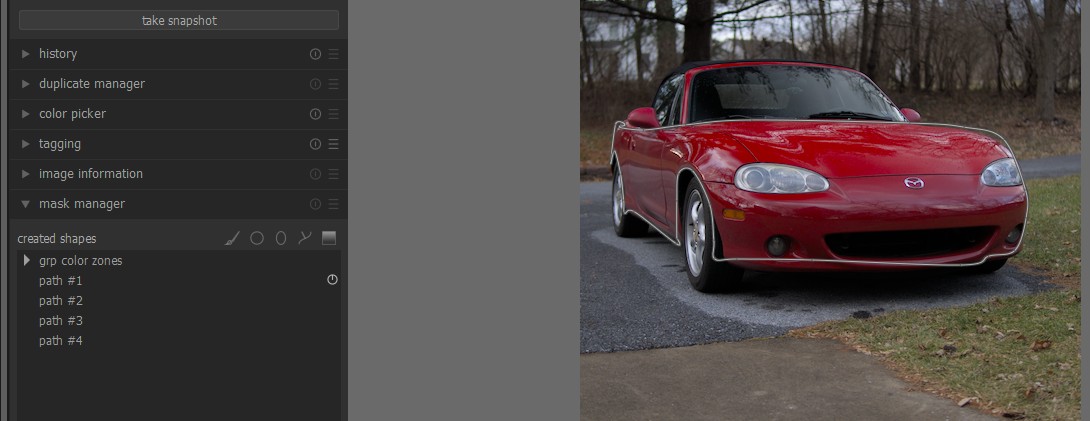

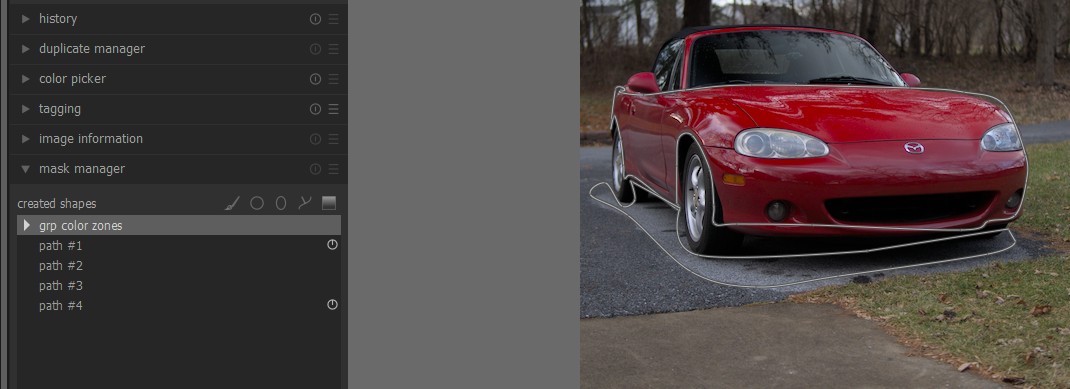
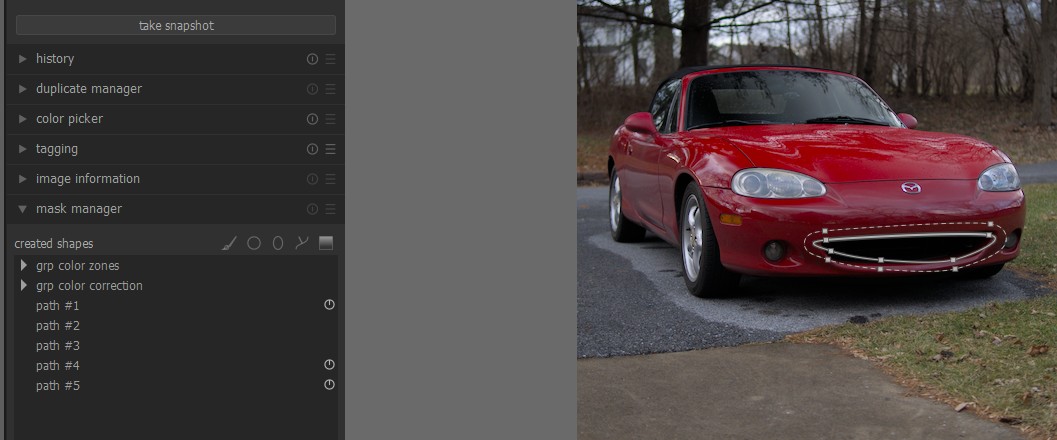
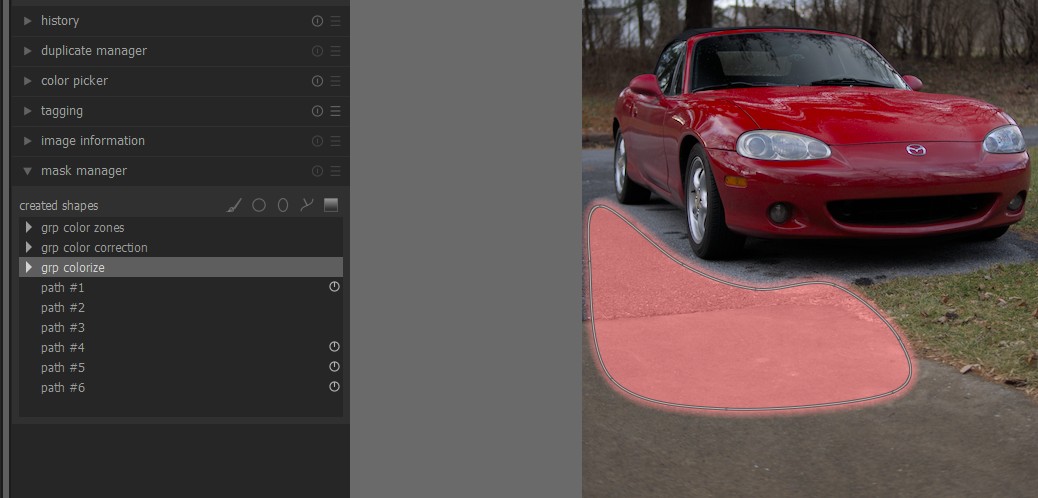
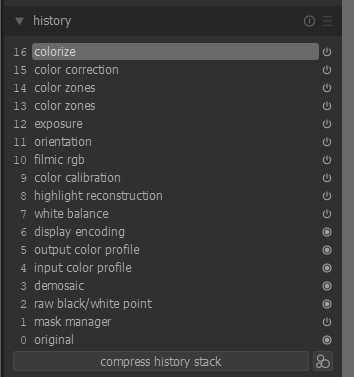
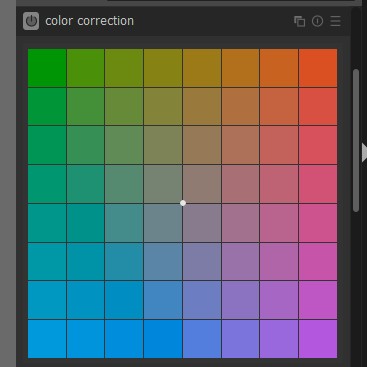
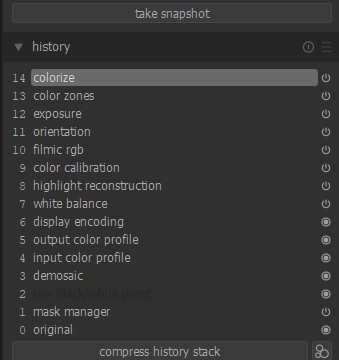
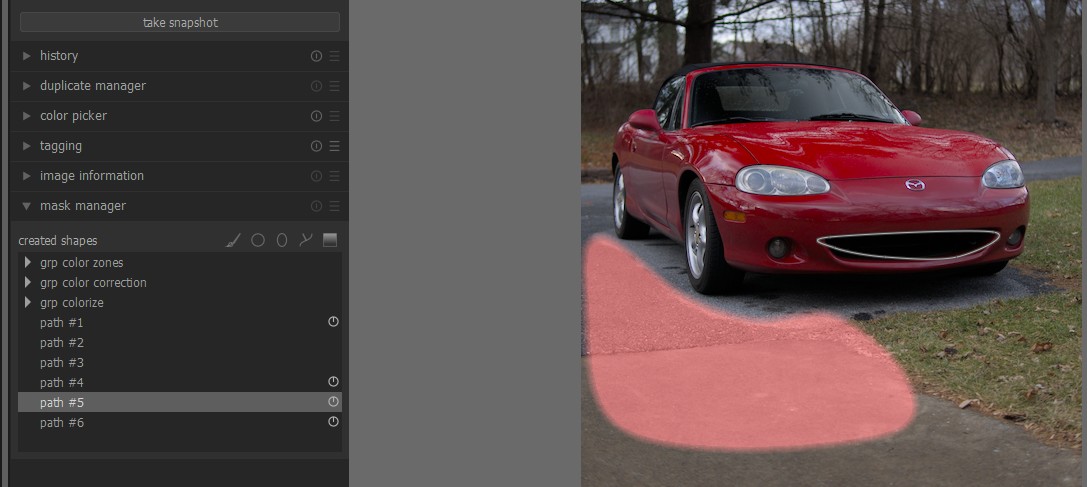

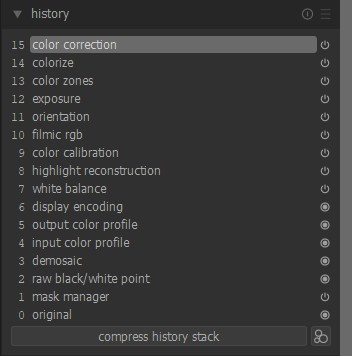
前の記事
次の記事
関連記事
2021/06/26
2021/06/25
2021/06/24
2021/06/23