描画マスク
今回は、描画マスクの要点を述べます。
マスクは、モジュールに付属します。
ただし、マスクの作り方は、各モジュールで共通になっています。
ここでは、カラーゾーンを例に説明します。
写真1がカラーゾンです。
モジュールを開いて、下の方を見ると、写真2のように左にXから始めるバーがあります。
これが、マスクの設定用のバーです。
写真3は、バーのアイコンの説明です。
今回は、描画をえらびます。するとサブメニューが出ます。パスはYの字に似たアイコンです。
写真4が、サブメニューで、ここでパスを選びます。
パスは、ノード(点)をベジェ曲線でつないだ閉じた多角形で、メニューの中の図形では、最も汎用です。
つまり、これだけ、マスターすれば、8割はOKです。
パスは、マウスの左クリックで、ノードが追加されます。
右クリックで、点の追加を中断して、図形が定義されます。
一般には、ここで、実際の画像をトレースして、マスクを作る説明がなされまが、ここでは、その方法は推奨しません。
理由は、マウス操作、特に、右クリックになれないと、パスがうまく、作れないからです。
パスが完成した後で、パスの形を変形したり、点を追加したり、点を削除したりできます。
つまり、最初から、狙った画像の一部の形に合うように、きっちりしたパスのマスクを作るのではなく、アバウトなパスを作って、微調整して、仕上げることになります。
要点は、微調整の方法をマスターすることになります。
写真5は、空の部分にパスを作っています。
最初は、パスの作り方を単独で学習すべきです。ノードとラインの関係、マウス操作で、何が起こるかを試して、習得すべきです。それには、空のように、マスクが、見通せるところで、練習することが早道です。
学習すべき、操作は以下です。
-
-
ノードを右クリックして、そのノードだけを削除します 。
-
線分を右クリックして、マスク全体を削除します 。
-
Shift+マウスホイールで、マスクの羽featherを拡大/縮小します。
-
Cntl+マウスホイールを使用して、マスクの濃度opacityを変更します。
-
Cntl+クリックして、ノードのコーナータイプを変換します 。
写真6は、5.のマウスの濃度を変えています。
ベジエ曲線を使うと、ノードと曲線は、滑らかにつながります。この方法では、正方形の角のような形はトレースできません。そのような場合には、6.を使います。
パスが閉じられると、写真7のように、ノード表示されなくなります。この状態で、新しいパスを追加すると、描画中は、古いパスは表示されませんが、描画が完了すると写真8のようにすべてパスが表示されます。マスクの種類の選択バーの右上に矢印アイコンが見えます。これを選ぶと、特定のパスを選んで操作できます。
以上の学習で、注意すべきは、マウスの右クリックです。
-
右クリック:パスのノードの追加を中止して、パスを完成させる。
-
ノード上で右クリック:ノードを削除する
-
パスのライン上で右クリック:パスを削除する。
darktableでは、操作取り消し(undo)は、「 Ctrl+Z 」、やし直し(redo)は、「 Ctrl+Y 」が原則です。
しかし、パスの描画で、ライン上で、右クリックして、パスを削除してしまった場合には、undoは使えません。つまり、2.と3.を間違えると致命的になります。ですから、見やすいところで、パスの練習をすることが、上達の早道になります。
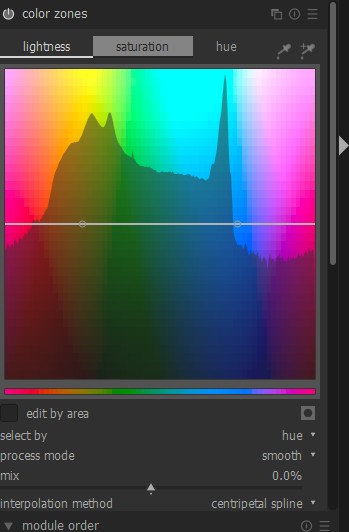

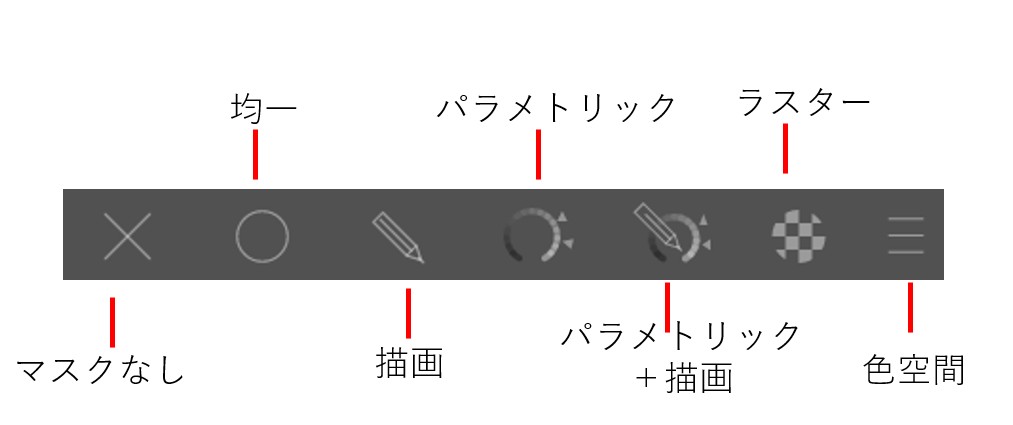
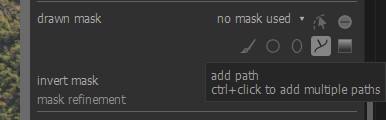
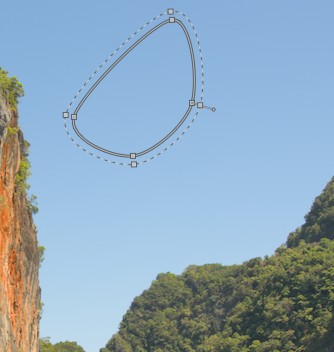
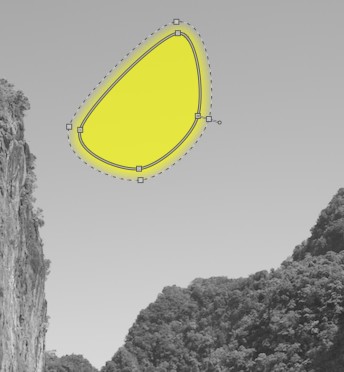
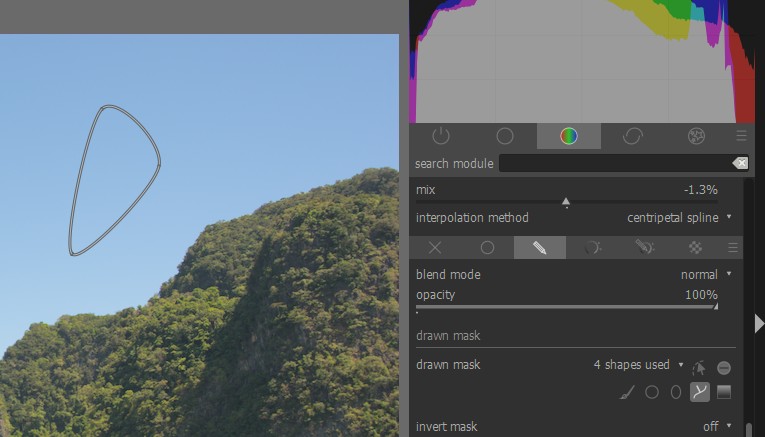
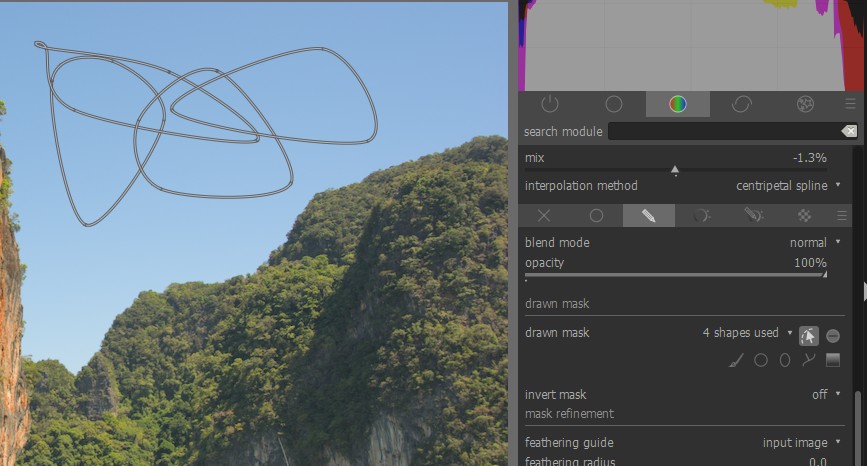
前の記事
次の記事
関連記事
2019/10/21
2019/10/18
2019/10/12