マスクマネージャー(1)
マスクマネージャーが理解できると、マスクの理解が深まります。
マスクマネージャーのマスクの扱いは、非常に、複雑なので、少しずつ、説明します。
理解するには、具体例を考えることがよいと思われます。
写真1は、カラーゾーンを開いて、描画マスクで、自動車の赤いボディにマスクをかけています。
写真2は、その時の。履歴で、一番上に、カラーゾーンがきています。
写真3は、写真1のマスクマネージャーの部分の拡大です。
「GRP color zone」と「path #1」という2つの表記が見えます。
カラーゾーンで、描画マスクを作ると、マスクマネージャーは、できたマスクにIDをつけます。それが、「path #1」です。一方、マスクは、利用しているモジュールで、区別することもあります。「GRP color zone」は、カラーゾーンで利用しているマスクグループの意味です。この時点では、カラーゾーンで利用しているマスクは1つだけですから、「GRP color zone」も「path #1」も、赤い自動車のボディのマスクをさします。
写真4は、マスクマネージャーで、描画マスクを作っています。以前、マスクは、モジュールの描画マスクのツールで作成すると説明しましたが、例外として、マスクマネージャーでも、マスクを作ることができます。
この機能を、積極的に使うべきか、否かが、論点になりますが、それは、後に送ります。今回は、マスクマネージャーで描画マスクを作る場合と、モジュールの描画ツールで、描画マスクを作る場合の違いを調べます。
写真4では、マスクマネージャーで、自動車の窓のところに、パスマスクを作りました。
写真5は、その時の履歴です。マスクマネージャーは履歴に入っています。
ここで、マスクの指定方法を確認しておきます。
写真6は、「GRP color zone」で、マスクを指定しています。この時には、カラーゾーンで使っている自動車の赤いボディのマスクが選ばれます。
写真7は、「path #1」で、マスクを指定しています。この時にも、カラーゾーンで使っている自動車の赤いボディのマスクが選ばれます。
写真8は、「path #2」で、マスクを指定しています。この時には、自動車の窓のマスクが選ばれます。
ここで、履歴の写真5の場所を反転させたまま、履歴スタックを圧縮します。
写真9が、圧縮後で、マスクマネージャーの履歴は、消えてしまいます。
写真10は、マスクマネージャーで、今度は、右のヘッドライトにマスクをあてています。このマスクには、IDとして、「path #3」が割り当てられています。
写真11は、履歴スタックを確認しています。マスクマネージャーがスタックの一番上にあります。
写真12は、写真11で履歴スタックに圧縮をかけています。ここも、マスクマネージャーが履歴スタックから消えています。
写真13は、履歴スタックを圧縮した後で、マスクマネージャーを確認しています。3つのパスは残っています。「path #1」は、カラーゾーンで作ったので、履歴スタックに対応していますが、「path #2」と「path #3」は、マスクマネージャーで作ったので、履歴を圧縮後は、履歴スタックには対応していません。しかし、マスクは、消えないで、残っています。
今回は、ここまでです。次回は、更に、複雑な場合を考えます。
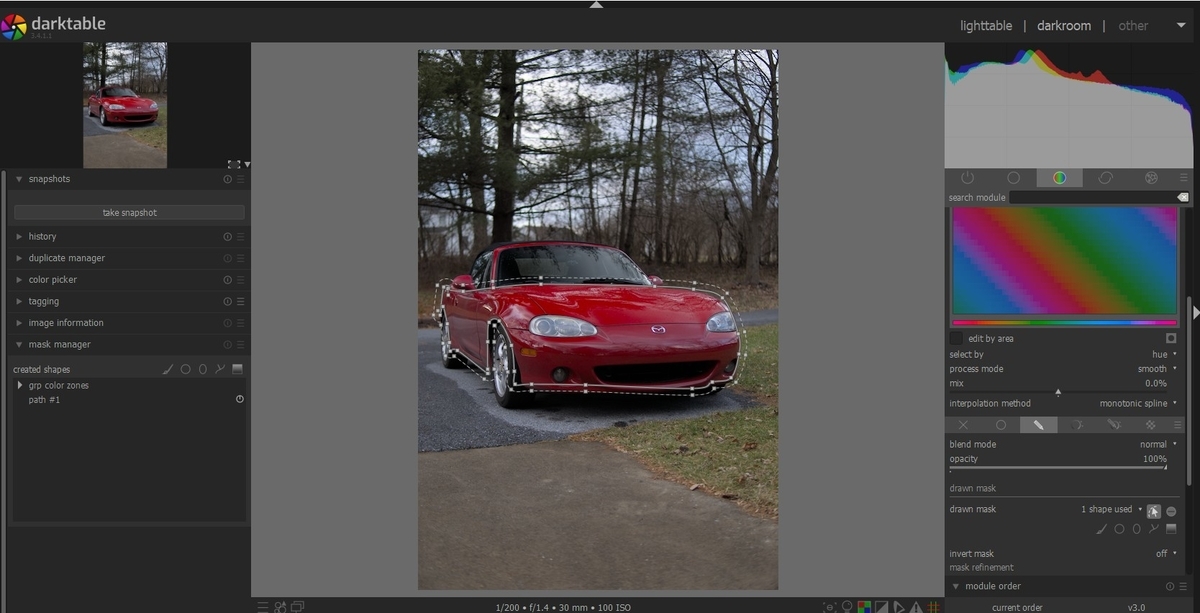
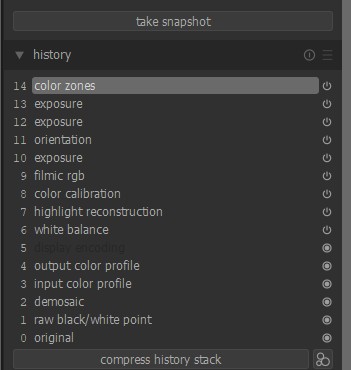
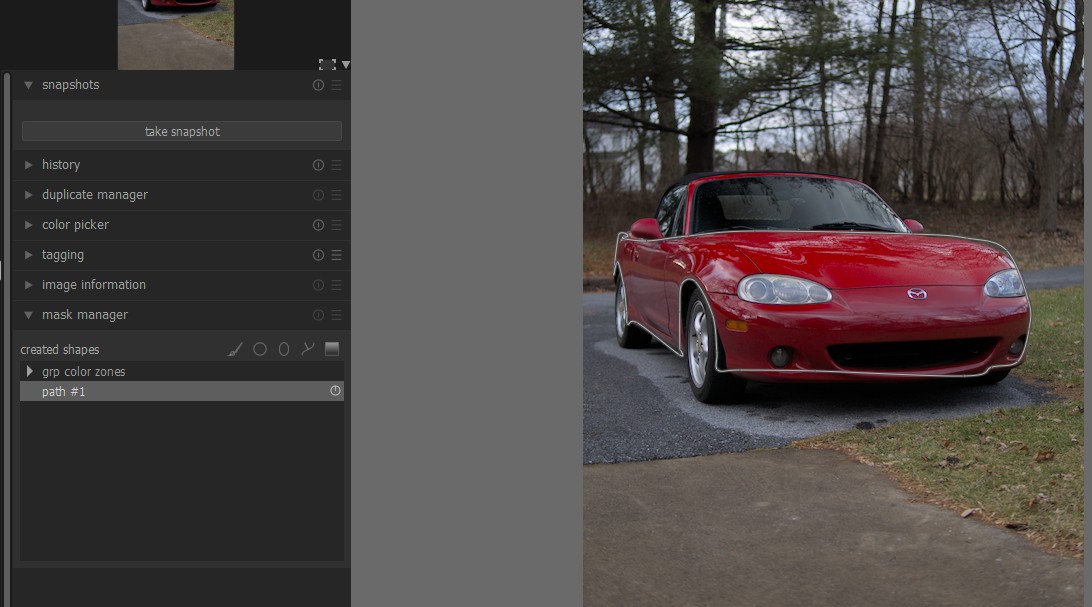


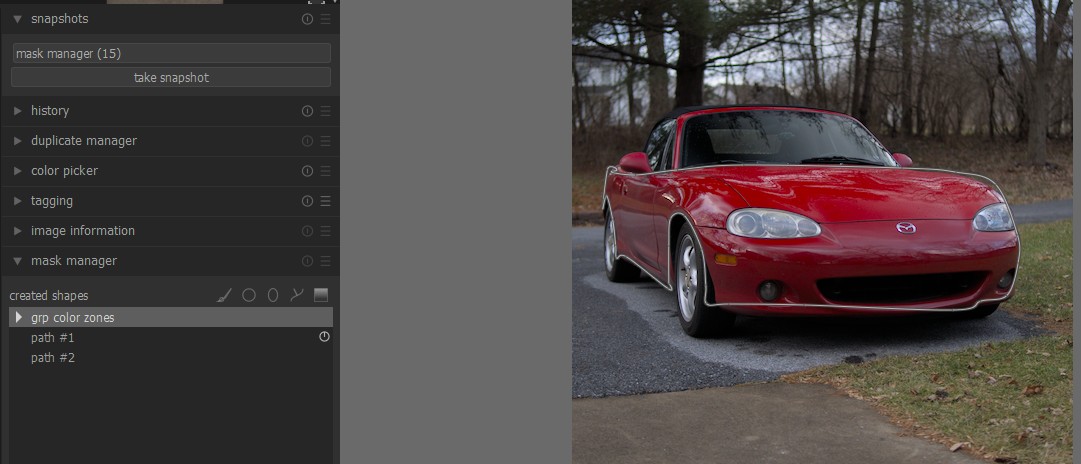
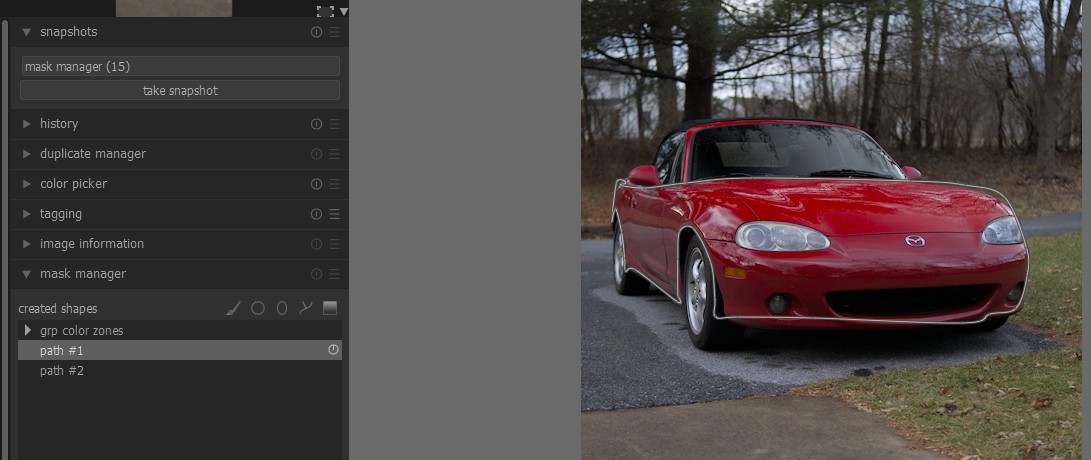
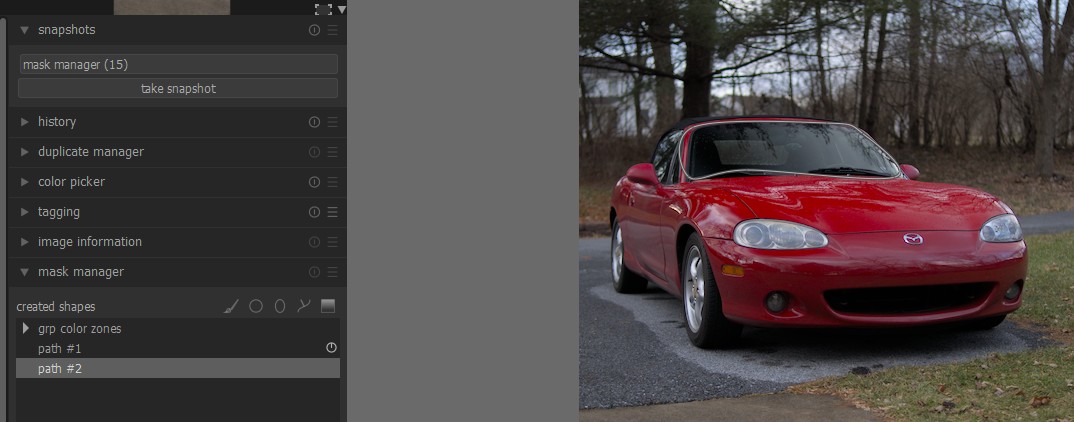
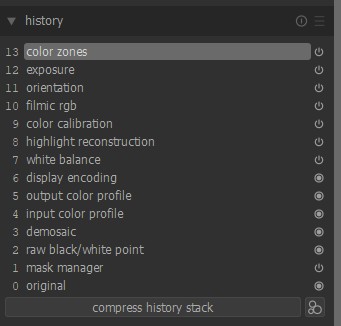
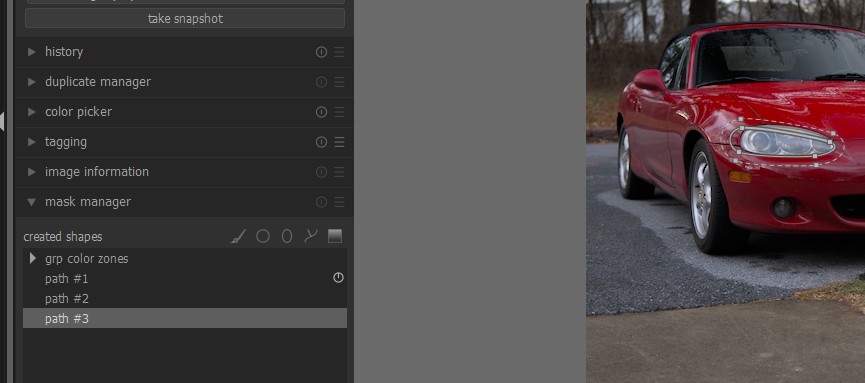
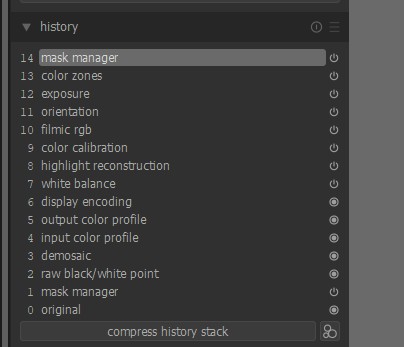
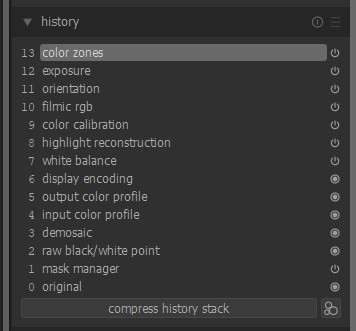
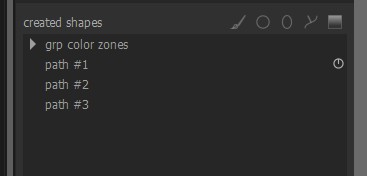
前の記事
次の記事
関連記事
2021/06/25
2021/06/24
2021/06/23