マスクマネージャー(4)
今回も、マスクマネージャーの操作の説明をします。
説明に入る前に、おさらいをしておきます。
draktableには、レイヤーはありません。レイヤーの代わりに、モジュールのインスタンスを複数つくることと、マスクとマスクのopacityを使います。マスクには上下の区別はないので、マスクの和と積は取れますが差はとれません。つまり、レイヤーで実現している処理が100%再現はできませんが、実用上は90%以上の場合には、問題はないと思います。
ただし、レイヤーにしなかった結果、マスクの処理は、複雑になってしまい、マニュアルには、簡単な場合しか書かれていません。このため、ここで示しているように、実際に、操作して理解することが必須になります。
写真1は、前回の続きです。
ます、カラーライズで、「path #1」と「path #2」を作っています。
次に、カラーコレクションで、家の部分に、「path #3」を作っています。
更に、カラーライズで、家の隣に、「path #4」を作っています。
ここまでが、前回です。
写真1では、更に、カラーゾーンで、左のネットのところに、「path #5」をつくっています。
写真3は、この状態で、マスクマネージャーで、GRP カラーコレクションのマスクを表示していますが、家(path #3)と、カラーライズで作成した、path #1とpath #2とpath #4が、表示されています。
写真4は、カラーコレクションで、パスの管理アイコンを右クリックしています。ここでは、追加して利用可能なパスに、path 1#とpath #2とpath #4が見えます。つまり、この時点で、カラーコレクションが使用しているパスは、path #3だけです。これは、写真3のマスクとは一致しません。これは、写真3には、一度設定して、削除したマスクも含まれているためです。
前回は、マスクマネージャーのpathの上で右クリックして得られるサブメニューを使いました。
今回は、「GRP モジュール名」の上で右クリックしてみます。
写真5が、その結果で、pathの場合に、準じるサブメニューが表示されています。
写真6は、図形の複製を選択しています。
写真7が、その結果です。「copy of GRP XXX」と「copy of path YYY」が同時にできます。ここに、XXXはモジュール名で、YYYは、パス名です。
写真8では、マスクマネージャーで、ゴンドラの部分に、マスク(path #6)を作りました。
ここで、マスクのクリーンアップをしてみます。
写真9では、編集の初期状態である履歴の露光モジュールを反転させています。ここで、履歴の圧縮をすると、露光より上のモジュールの処理は取り消されます。
写真10は、履歴の圧縮をしたあとのマスクマネージャーです。マスクはそのまま残っています。
ここで、未使用シェープ(マスク)のクリーンアップを実行します。
写真11が、その結果で、全てのマスクは消えています。
以下は、マスクのIDに関するおまけです。
写真12では、マスクマネージャーで、ゴンドラの部分に、path #1を作りました。
写真13では、path #1をカラーライズで、使っています。
写真14では、path #1のコピーをつくっています。
写真15では、更に、パスを追加していますが、追加したパスの番号は、path #3になっています。
今回は、ここまでです。
次回は、複数画像間のマスクのコピーを扱います。
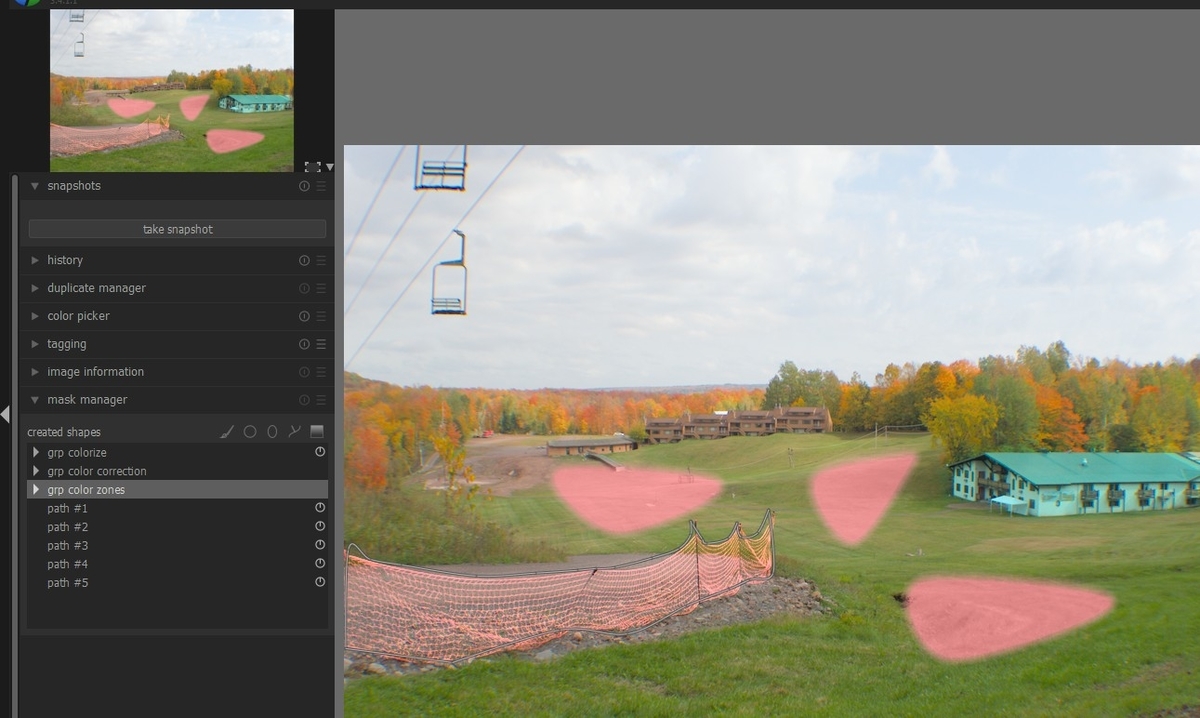
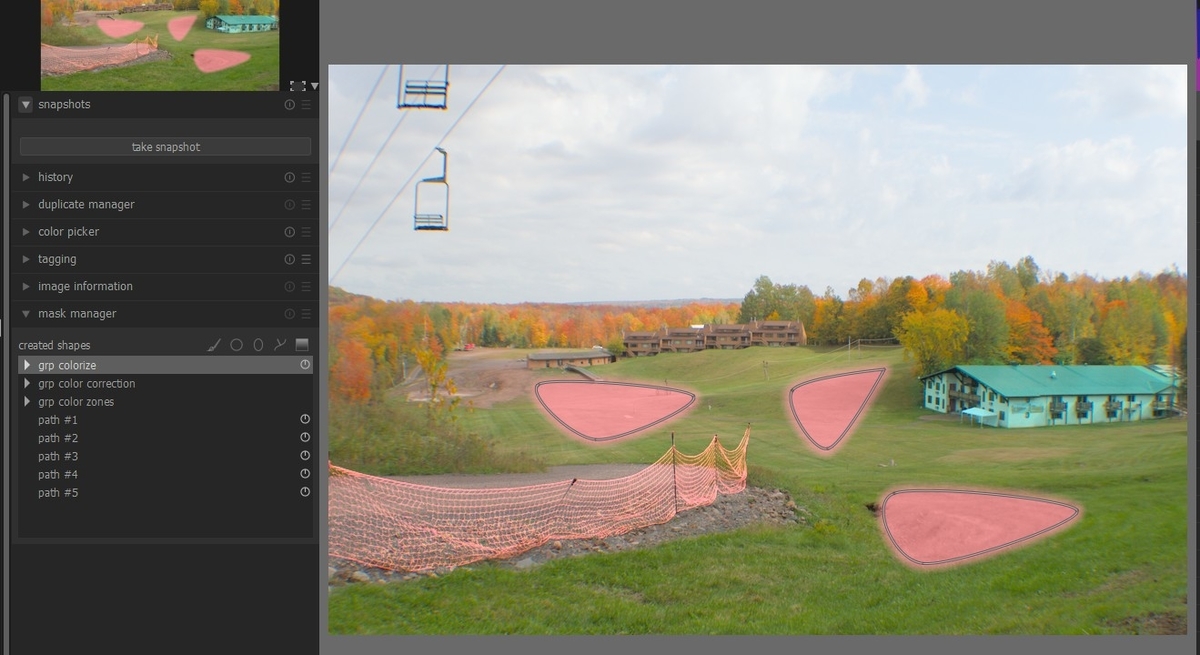
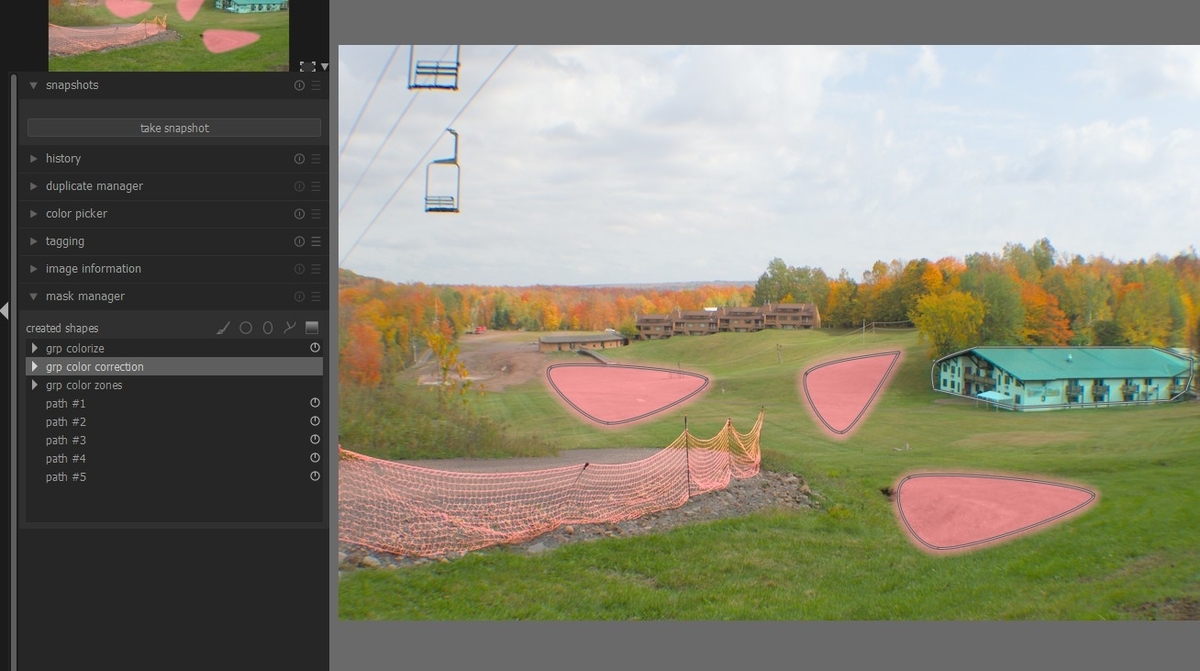
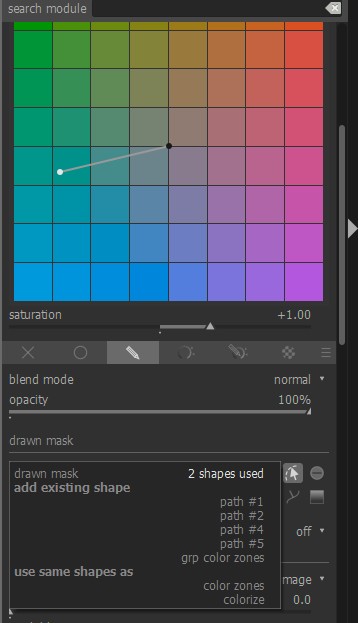
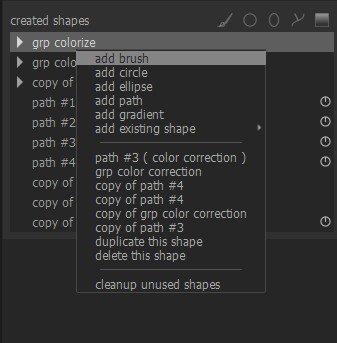
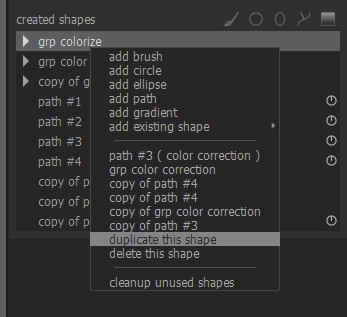

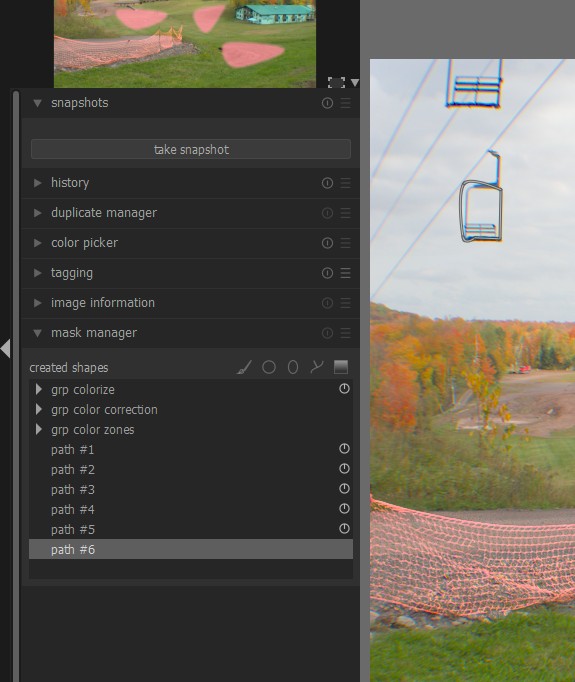
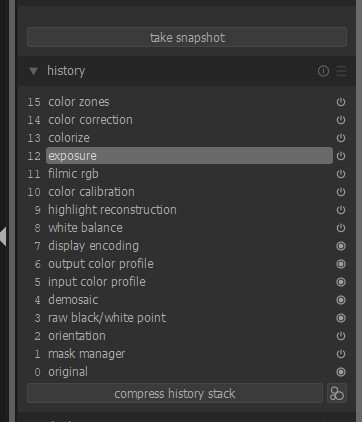
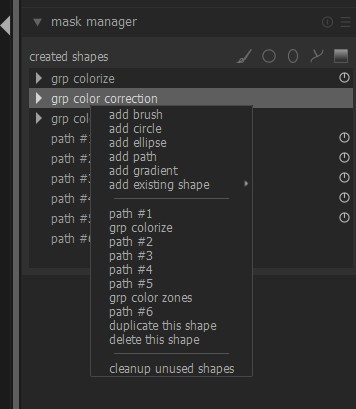
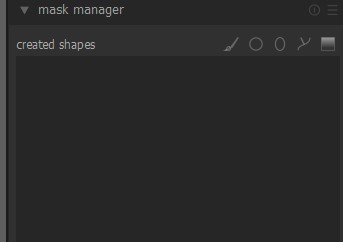
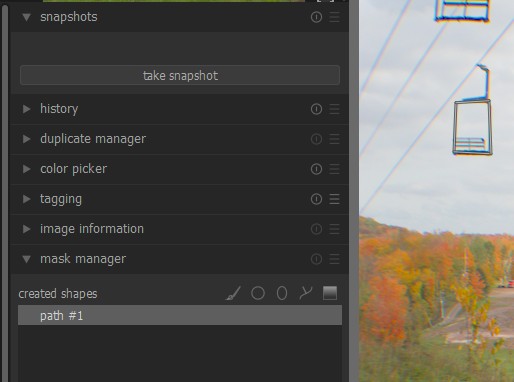
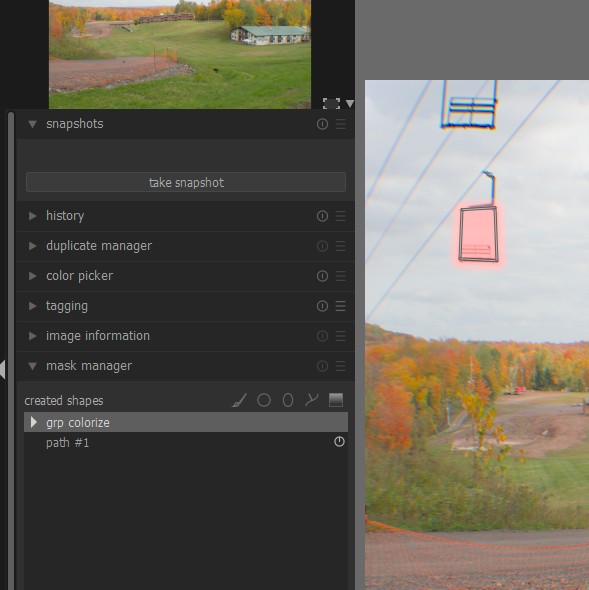
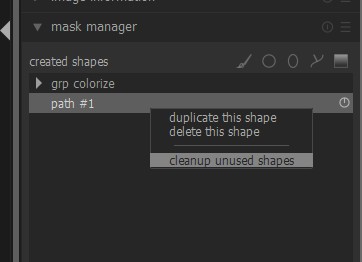
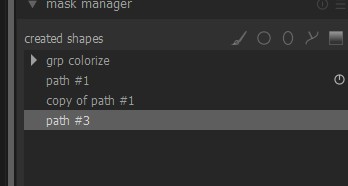
前の記事
次の記事
2021/07/01
前の関連記事
2021/06/28
2021/06/27
2021/06/26
2021/06/25
2021/06/24
2021/06/23