描画マスク(3)
引き続き、描画マスクです。今回は、実際の例を示します。
今回のテーマは、海の上の岩をマスクすることです。
写真1は、その岩です。最初に、アバウトに描画マスクを作成します。
ラインの調整
ラインの調整は、ラインの上に、マウスポインターを置いて、左クリックしながら、ドラッグすれば、ラインが移動します。
写真2は、写真1から、上辺と下辺(水際)のラインを調整した結果です。
写真3は、左右のラインを調整した結果です。
コーナーの調整
パスは、ノードの間をベジエ曲線で結んだ図形です。ただし、初期設定では、写真4のように、コーナーが、丸く仕上がります。マウスポインターをノードの上に置いて、CNTL+クリックすれば、ノードの形をスムーズからシャープに切り替えられます。この機能は、最初の写真1のパスを描画する最中でも使えます。CNTL+クリックしたノードは、シャープになります。
写真5では、コーナーのノードのタイプをシャープに変更しています。
なお、CNTL+クリックは、CNTL+左クリックのことです。特に断らない場合のクリックは、左クリックをさします。
ノードの追加と移動
ノードの移動は、ノードの上にマウスポインターをおいて、クリックしたままドラッグすれば、できます。
ノードの追加は、ノードを追加したいラインの上に、マウスポインターを置いて、CNTL+左クリックします。
写真6は、岩の左上の部分ですが、岩の凹凸に、パスが対応していません。
写真7では、ノードを追加して、移動させて、岩の凹凸に、パスが対応するようになっています。
マスクの確認
マスクは、マスク表示アイコンをクリックすれば、写真8のように、黄色で表示されます。
このとき、Shift+マウスホイールで、マスクの羽featherを拡大/縮小して調整します。
写真9は、マスクの効果を確認しています。ここでは、Hueを変更しているので、マスクの効いている部分だけ、緑が鮮やかになっています。
マスクの呼び出し
一度書いた、描画マスクを、呼び出すには、写真10の「1 shape used」の右にあるアイコンをクリックします。





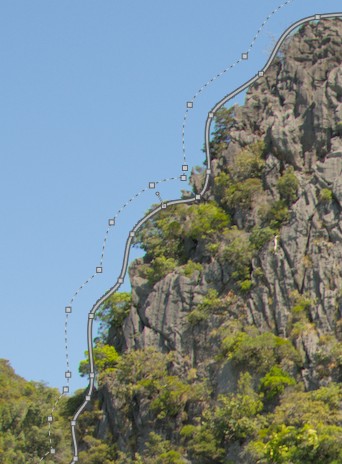

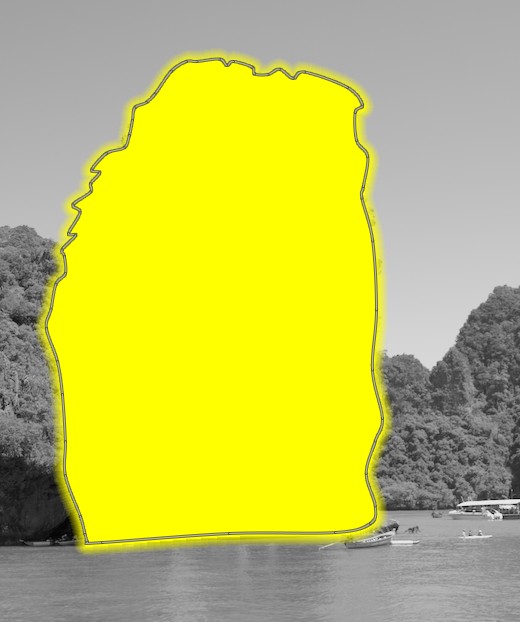
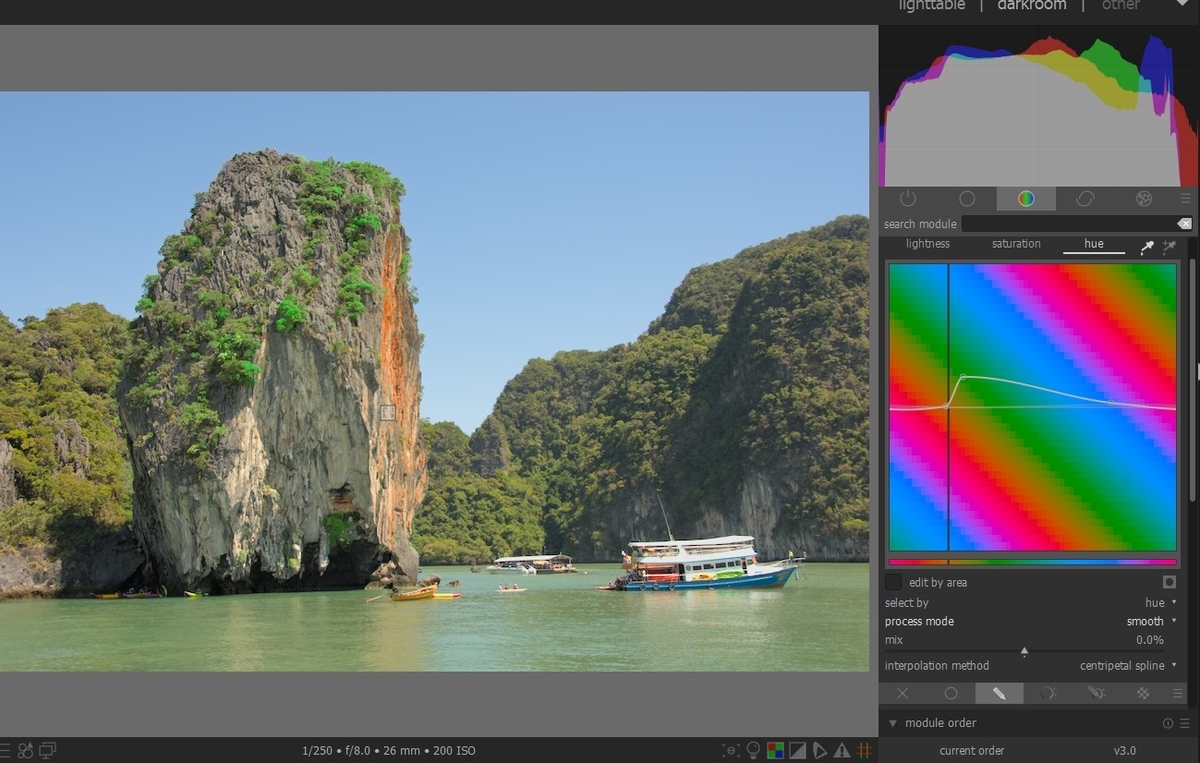
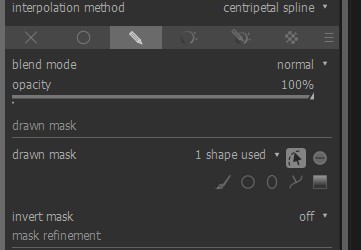
前回の記事
次の記事
関連記事