カラーキャリブレーションの攻略法 (1)
露光の説明を続けたので、これからは、ワークフローの説明をしようと思います。
darktable34.では、2種類のワークフローと2種類のカラー補正が使えます。
ワークフローは次の2種類です。
-
1)表示参照ワークフロー(ベースカーブ+トーンカーブ)
-
2)シーン参照ワークフロー(フィルミックRGB)
カラー補正は次の2種類です。
-
A) レガシー(ホワイトバランス)
-
B) モダン(カラーキャリブレーション+ホワイトバランス)
これから、次の4つの組み合わせが可能です。
1A、1B、2A、2B
darktable以外のRAW編集ソフトを使ってきた人に対して、互換性のあるワークフローとカラー補正の方法は、1Aです。一方、darktableのポテンシャルを最大限に発揮する方法は2Bです。最初は、1Aと2Bの説明をするつもりでいましたが、カラーキャリブレーションを使ってみた結果、あまりに、高機能なので、もはや、A) レガシー(ホワイトバランス)のカラー補正は、取り扱わなくともよいと考えるようになりました。
なので、1Bと2Bの説明をすればよいと考えています。
とはいえ、カラーキャリブレーションは使ったことのない人にとっては、ハードルが高いです。現時点での日本語の資料は、クリスマス前に、このブログで、翻訳したモジュールのマニュアルだけです。
そこで、まずは、「カラーキャリブレーションの攻略法」を取り上げたいと思います。
取り掛かりは、「翻訳したモジュールのマニュアル」ですが、この翻訳をした時点では、darktable3.4がまだ出ていなかったので、不明な点もありました。
そこで、今回は、
-
「翻訳したモジュールのマニュアル」に、図を中心に、補足を付け加えてわかりやすくする。
-
実際の使用例を載せる
ことで、カラーキャリブレーションを攻略してみたいと思います。
今回は、1.の前半です。
追補カラーキャリブレーション
カラーキャリブレーション モジュールは、フル機能の色空間補正、ホワイトバランス調整、チャンネルミキサーからなります。このシンプルで強力なモジュールは、以下の方法で使用できます。
-
ホワイトバランス(色順応)調整は、[ホワイトバランス]モジュールと並んで動作します。この場合、ホワイトバランスモジュールは最初のホワイトバランスステップを実行します(これは、デモサックモジュールが効果的に機能するために引き続き必要です)。次に、入力カラープロファイルが適用された後で、カラーキャリブレーションモジュールは、より知覚的に正確なホワイトバランスを計算します。
-
ホワイトバランス調整は、シンプルなRGBチャンネルミキサーとして、R、G、B入力チャンネルに基づいて、クロストークカラーグレーディングを実行して、出力R、G、Bチャンネルを調整します。
-
光スペクトルに対する白黒フィルムの応答と類似の方法で、R、G、およびBチャネルの相対強度に基づいてグレースケール出力を生成します。
色順応変換(Chromatic Adaptation Transformation ;CAT)タブのホワイトバランス
色順応(CAT)は、別の光源によって照らされた場合に、シーン内のすべての物体の表面がどのように見えるかを予測することを目的としています。ただし、実際に予測したいのは、モニターと同じ光源で照らされた場合に、物体の表面がどのように見えるかということです。一方、ホワイトバランスは、白が本当に白(R = G = B)であることの確保を目的としており、残りの色の範囲には実際は関与しません。
色順応は、カラーキャリブレーションモジュールの[色順応変換(CAT)]タブで制御されます。これを使用する時には、ホワイトバランスモジュールは、入力カラープロファイルで期待されるD65光源(「カメラリファレンス」モード)を想定した基本的なホワイトバランス操作のみを実行すればよくなります。ホワイトバランスと入力カラープロファイルによって実行される補正に加えた、ホワイトバランスの残りの部分(色順応)は、カラーキャリブレーションモジュールによって実行されます。したがって、入力カラープロファイルモジュールでカスタムマトリックスを使用することはお勧めしません。このモジュールが予測可能な方法で機能するには、ホワイトバランスモジュールの係数が正確である必要があります。
補足:
図1のホワイトバランスモジュールの左側のカメラのアイコンは、カメラセッテイングのホワイトバランスを設定します。
図2のホワイトバランスモジュールの右側の電球のアイコンは、カメラリファレンスのホワイトバランスを設定します。図1と図2を比べれは、わかりますように、この機能がオンになっている場合には、電球アイコンは塗りつぶされています。
図3には、プリセットについての説明が表示されています。
電球アイコンの下の三角形は、図4のように、as shot(camera settings)、camera reference、from image area、user modifiedから選べるようになっています。

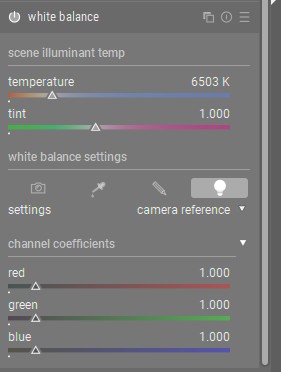
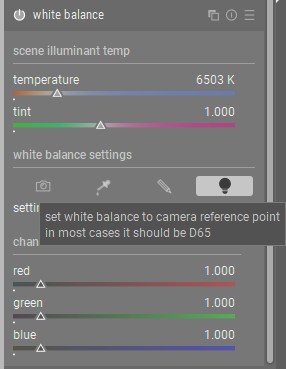
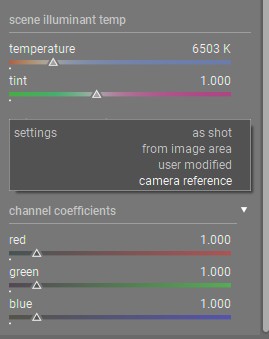
色順応ワークフローオプション([設定>処理>色順応デフォルトの自動適用])を「モダンmodern」に設定することにより、カラーキャリブレーションおよびホワイトバランスモジュールを自動的に適用して、新しい編集の色順応を実行できます。すべてのホワイトバランスをホワイトバランスモジュール内で実行したい場合は、「レガシーlegacy」オプションも利用できます。 どちらのオプションも、クリエイティブなカラーグレーディングのためにピクセルパイプラインのさらに下にある[カラーバランスcolor balance](https://darktable-org.github.io/dtdocs/module-reference/processing-modules/color-balance/)などの他のモジュールの使用を排除するものではありません。
補足:
図5に、「モダンmodern」と「レガシーlegacy」を選択するプリファレンスの位置を示します。
ライトテーブルにあるプリファレンスの起動アイコンを図6に示しています。
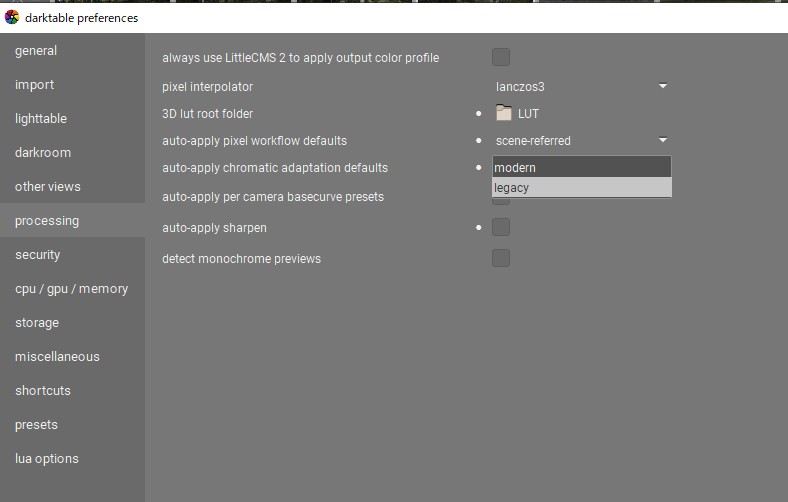

補足以上:
デフォルトでは、カラーキャリブレーションは以下の方法で色順応を実行します。
-
RAWファイルのExifデータを読み取って、カメラによって設定されたシーンのホワイトバランスを取得します。
-
ホワイトバランスモジュールのカメラリファレンスホワイトバランスを使用してこの設定を調整します。
-
使用中の入力カラープロファイルでこの設定をさらに調整します(標準マトリックスのみ)。
ホワイトバランスおよび入力カラープロファイルモジュール(ユーザープリセットを含む)で使用される設定は、カラーキャリブレーションのデフォルト設定を構築するときに無視されます。これは、プログラムがこれらのモジュールで行われたことを追跡できないためです。 DNG RAWファイルも無視されます。これは、2つの埋め込まれたDNGプロファイル間を補間してホワイトバランスを実行できるため(ただし、そうする必要はありません)です。DNG RAWファイルは、設定に影響を与える可能性があるためです。このような場合は、自分で設定を構成し、カメラの製造元のドキュメントを使用して適切な色補正手順を実行する必要があります。
ホワイトバランスモジュールとは異なり、カラーキャリブレーションでは[マスク](https://darktable-org.github.io/dtdocs/darkroom/masking-and-blending/masks)が使用できることに注意してください。これは、画像のさまざまな部分を選択的に修正して、さまざまな光源を考慮できることを意味します。
そのためには、カラーキャリブレーションモジュールのインスタンスを作成し、マスクを使用してグローバル調整を実行し、別の方法で処理する画像の部分を除外します。次に、[ラスターマスク](https://darktable-org.github.io/dtdocs/darkroom/masking-and-blending/masks/raster)を使用して、最初のインスタンス(反転)のマスクを再利用するモジュールの2番目のインスタンスを作成します。