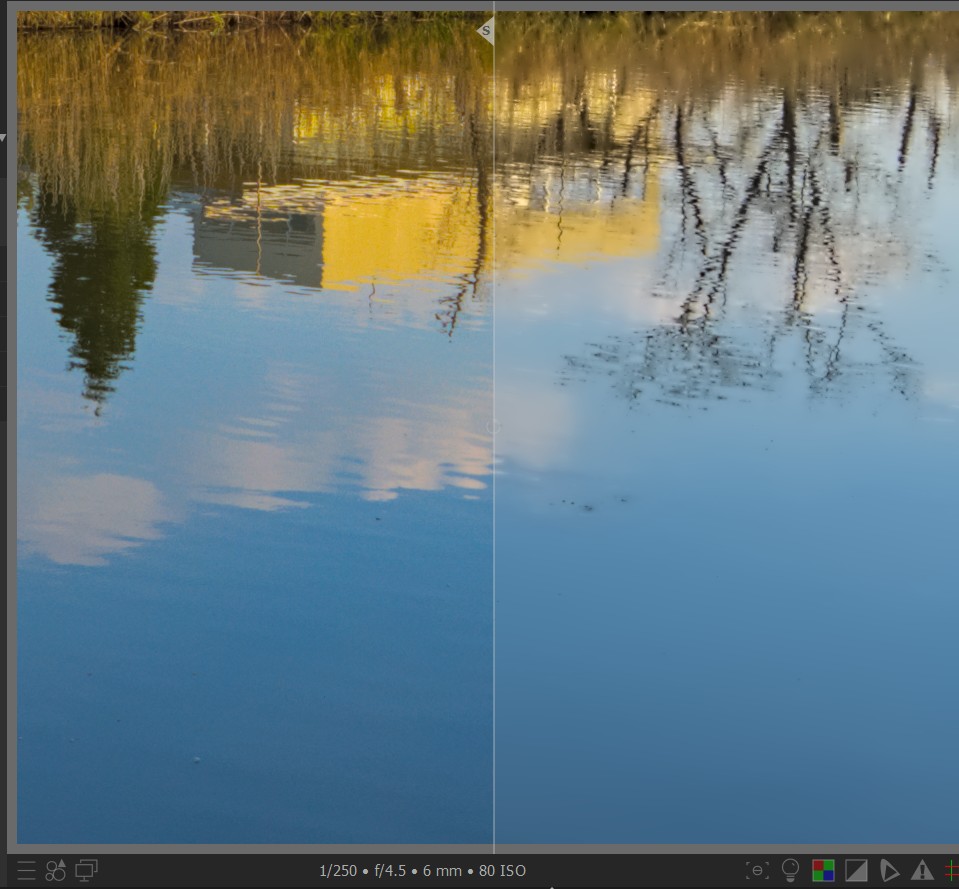元記事へのリンク
- 元記事へのリンク
- 写真の解像度を上げる(9)コントラストイコライザーとヘイズ処理 2021/10/26
- 写真の解像度を上げる(1)撮影条件
- 写真の解像度を上げる(2)ローカルコントラスト(1)風景
- 写真の解像度を上げる(3)ローカルコントラスト(2)風景
- 写真の解像度を上げる(4)ローカルコントラスト(3)マニュアルの復習
- ローカルコントラスト
- モジュール制御
写真の解像度を上げる(1)撮影条件
写真の解像度の問題をシリーズで扱いたいと思います。
写真をくっきりさせることは、風景写真では、必須の条件です。
ポートレートでは、くっきりさせることは、必須ではありませんが、関連する範囲で、その場合も述べます。
今回は、darktableで編集する前の段階を整理をしておきます。
ISOはベースで考えます。
カメラは、絞りを絞る(F値を大きくする)と、被写体深度が広くなり、ピントが合う範囲が広がります。
この点で言えば、絞るほど、写真は、くっきりするのですが、それは、フイルムカメラの常識であって、デジタルカメラでは、センサーが、格子状に並んでいますので、絞りすぎると回析が起こって、解像度が落ちます。
そこで、一般には、F8からF11位が、一番解像度の高い写真が撮れるF値と言われています。
フジフィルムのカメラの一部には、回析を補正するモードがあるようですが、手元に該当するカメラがないので詳しいことは不明です。その改善効果は、F値を大きく変更しても、回析の問題が全く生じないほどではないと予想しています。
次に、レンズですが、特殊なポートレート用のレンズを除けば、どのレンズでも問題はないと思います。
F8まで、絞って、レンズの違いが大きく出ることは、あまりありません。
高価なレンズや、単焦点レンズは、絞りが、F3.2のように大きな場合でも、解像度があります。
しかし、F8まで、絞ると、差は小さくなります。
F8で、撮影できない場合は、光が不足する場合です。この場合には、絞りをより開けて撮影するか、F8で三脚をたてて、シャッター速度を長くすることになります。この辺りは、ケースバイケースになるので、自分のカメラとレンズで実験してみるしかありません。三脚があれば、高いレンズで、F値を下げて撮影する場合と、キットレンズで、F8でシャッター速度を長くして撮影する場合と比較してみるしかありません。
以下は、具体例で、例外の説明をします。
逆光で、太陽の光芒を出すには、回析が生ずることは我慢して、ひたすら絞ることになります。
写真1は、APSーCのカメラで、F22です。
写真2は、APSーCのカメラで、F16です。
写真3は、APSーCのカメラで、F8です。
カメラとレンズはすべて異なります。写真3は、F8ですが、木の葉に助けられて、光芒がでていますが、写真1と写真2のように、きれいにはでません。
なお、F8で撮影するには、絞り優先モードになります。プログラムモードでは、F5.6位が多いと思われます。
最近のレンズは、キットレンズや、広い焦点範囲(18〜250mm)のズームでも、性能が良くなっていて、F5.6でも大きな問題はありません。夕方になって、光の量が減って、F8で、手振れするくらいなら、F5.6の方がましです。
それから、F8が良いという主張は、光量が、十分にある場合です。光量が減った場合に、F8で撮影すると、手振れの危険がありますが、それ以外に、色のリが悪くなる気がします。この辺りは、まだ、気がするレベルで、確認はとれていません。
写真4は、iPadで、F1.8です。ローカルコントラストとトーンイコライザーは、かけていません。若干緩い気もしますが、解像感が全くない訳ではありません。iPadや、スマホは、センサーが小さいので、DSLRに比べると、レンズの中央をトリミングしたことに相当します。このため収差の問題が出にくくなります。つまり、小型センサーであれば、絞りを開けても、かなり、解像度があります。
写真5は、m4/3のM.ZUIKO DIGITAL 25mm F1.8 /50mm相当のF4.5の写真です。ローカルコントラストとトーンイコライザーは、かけていません。メーカーは、「収差の少ない、クリアーでシャープな画質」とうたっていますが、このレンズは、安価なレンズの中では例外的に、ソフトフォーカス風になります。このレンズで撮影すると、エッジの立ったような写真は撮れません。筆者は、このレンズを気に入っていますが、風景写真を撮るときには、それなりの勇気(思い切り)が必要です。





写真の解像度を上げる(2)ローカルコントラスト(1)風景
ローカルコントラスト(1)風景
darktableで、解像度を上げるモジュールには、コントラストイコライザー、ヘイズ除去、ハイパスフィルターがあります。今回は、基本のローカルコントラストを取り上げます。
実例をあげて、すこし丁寧に見ていきます。
ローカルコントラストを使うと、基本的には、画像がくっきりします。
この機能をいつ使うべきかを考える必要があります。
ポートレートなどでは、判断が難しいときがありますが、風景写真であれば、まず、使って問題になることはありません。
写真1は、建築の室内の写真です。左が、ローカルコントラストなし、右がローカルコントラストありです。この左右の配置は、以下の写真で共通です。写真1で、わかりやすいのは、植木の葉ですが、ローカルコントラストありの右が、くっきりしています。ローカルコントラストには、detail、highlights、shadows、midtone rangeの4つのスライダーがあります。写真1は、この4つのスライダーの値は、プリセットのままです。
写真2は、屋外の風景です。ここでも、この4つのスライダーの値は、プリセットのままです。風車の緑色のタイルが、右の方がくっきりしています。
写真3は、写真2と同じ風景です。この4つのスライダーの値は、プリセットから、detailのスライダーを右にふっています。右の画像が暗くなり、解像感が強くなり、ダイナミックな感じになります。
写真4は、写真2と同じ風景です。この4つのスライダーの値は、プリセットから、midtone rangeのスライダーを右にふっています。右の画像がすこし暗くなり、midtone range解像感が強くなっています。
写真5は、写真2と同じ風景です。この4つのスライダーの値は、プリセットから、highlightsのスライダーを右にふっています。右の画像がすこし明るくなっていますが、highlightsの解像感が上がります。
写真5は、写真2と同じ風景です。この4つのスライダーの値は、プリセットから、shadowsのスライダーを右にふっています。右の画像がすこし明るくなっていますが、shadowsの解像感が上がります。
4つのスライダーでは、detailの効き方が大きく、スライダーを右に振ると、解像感が上がりますが、コントラストが強くなります。
highlights、shadows、midtone rangeは、該当する部分の解像感が上がります。



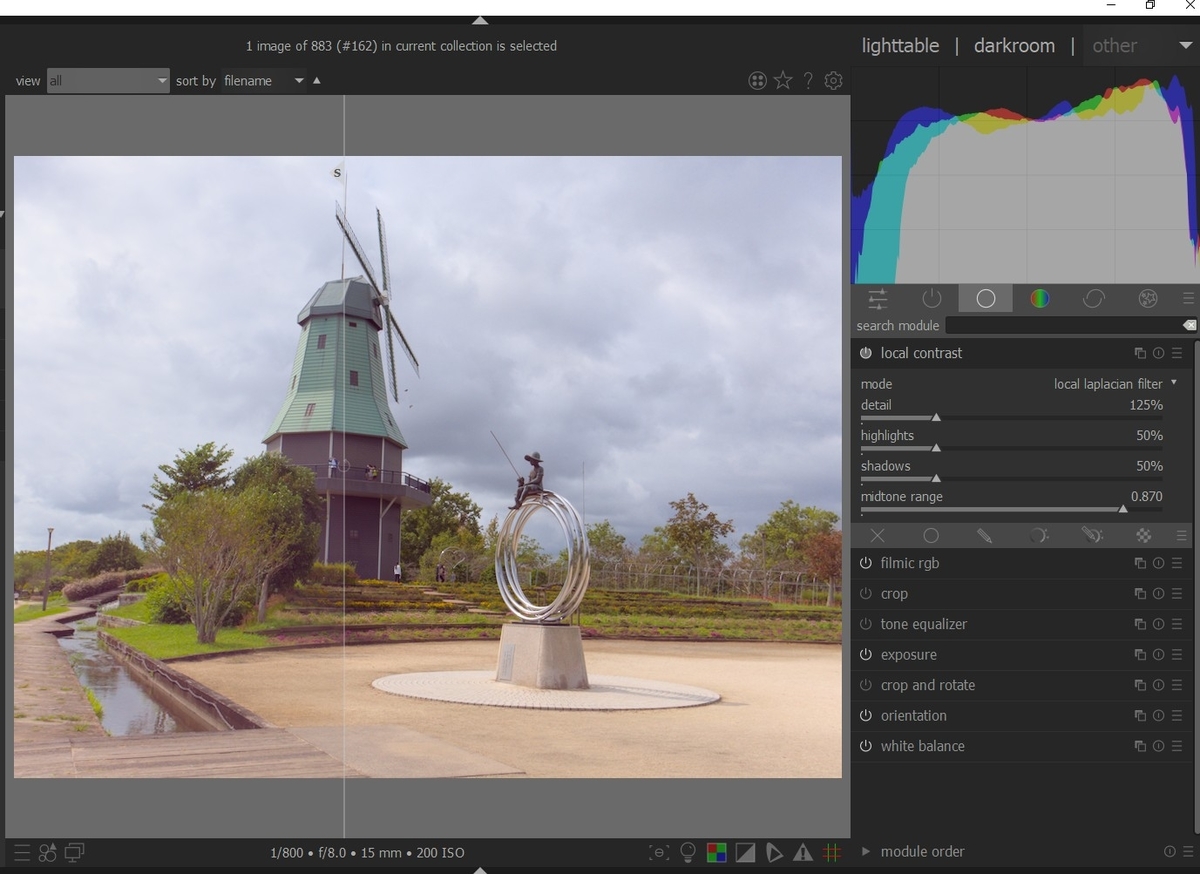


写真の解像度を上げる(3)ローカルコントラスト(2)風景
ローカルコントラストには、detail、highlights、shadows、midtone rangeの4つのスライダーがあります。
前回は、風車の風景写真を例に、この4つのスライダーを、プリセットから、右側に動かした場合の変化をみました。
今回は、風景のサンプルを変えて、この4つのスライダーを、プリセットから、左側に動かした場合(ダウン)と、右側に動かした場合(アップ)の変化をみます。
画像は、左右に分かれています。左が、ローカルコントラストなし、右がローカルコントラストありです。
写真2以降では、左が、プリセットのローカルコントラスト、右が、スライダーをプリセットから動かした場合です。
写真1では、左が、ローカルコントラストなし、右がローカルコントラストありです。
アヤメの葉を見ると効果がわかります。
写真2は、この4つのスライダーの値は、プリセットから、detailのスライダーをダウンしています。明らかに、細部がボケて消えています。
写真3は、この4つのスライダーの値は、プリセットから、detailのスライダーをアップしています。明らかに、細部がボケて消えています。細部はくっりしていますが、コントラストが強くなり、空は、白くなっています。
写真4は、この4つのスライダーの値は、プリセットから、highlightsのスライダーをダウンしています。空の青色が濃くなっています。
写真5は、この4つのスライダーの値は、プリセットから、highlightsのスライダーをアップしています。空の青色が薄くなっています。
写真6は、この4つのスライダーの値は、プリセットから、shadowsのスライダーをダウンしています。奥の森が白くなっています。
写真7は、この4つのスライダーの値は、プリセットから、shadowsのスライダーをアップしています。奥の森が黒くなっています。
写真8は、この4つのスライダーの値は、プリセットから、midtone rangeのスライダーをダウンしています。空の青色が濃くなっています。奥の森が白くなっています。
写真9は、この4つのスライダーの値は、プリセットから、midtone rangeのスライダーをアップしています。空の青色が薄くなっています。奥の森が黒くなっています。
前回のまとめは以下でした。
4つのスライダーでは、detailの効き方が大きく、スライダーを右に振ると、解像感が上がりますが、コントラストが強くなります。
highlights、shadows、midtone rangeは、該当する部分の解像感が上がります。
これに、付け加えるとすれば、midtone rangeは、highlightsとshadowsを合わせたような効果が生ずることがあるということです。
前回は、風車で、表面が平らでした。表面が平らでない植物の葉の方が、ローカルコントラストの効果はわかりやすい気がします。
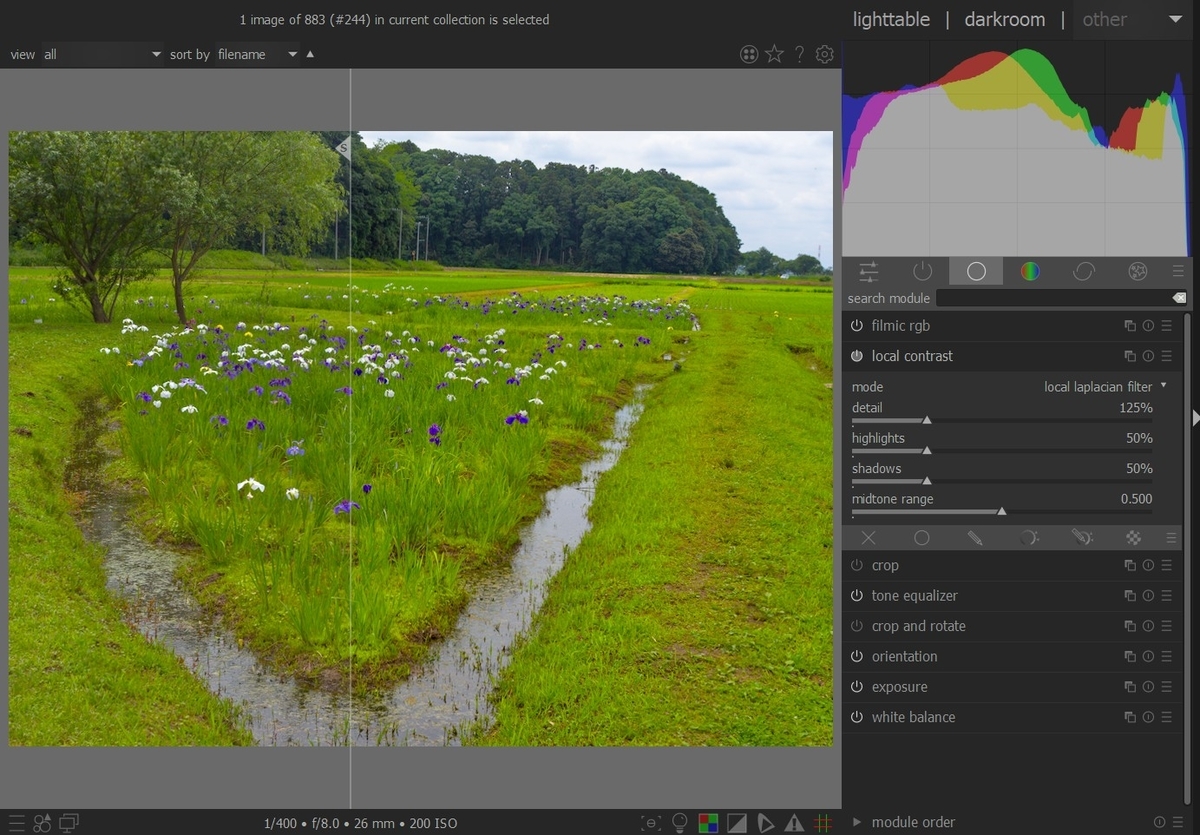
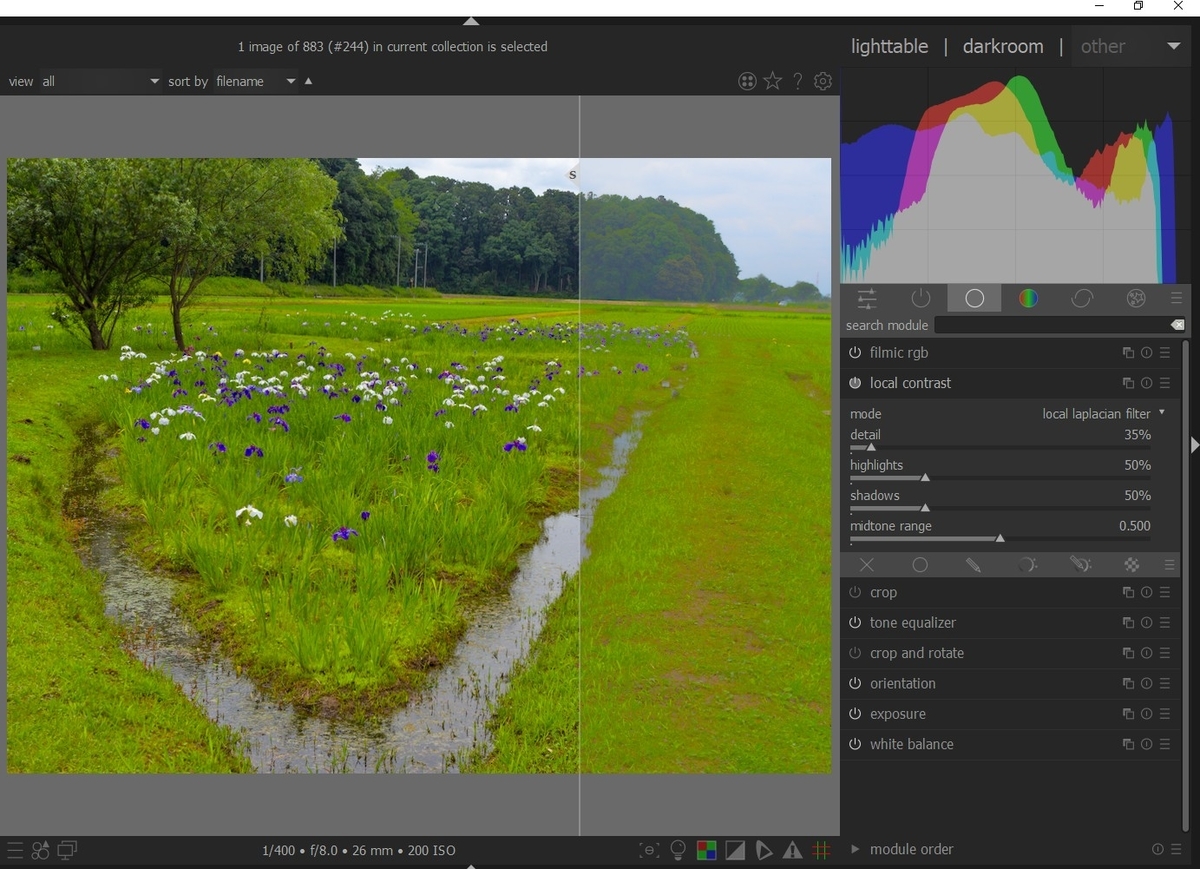
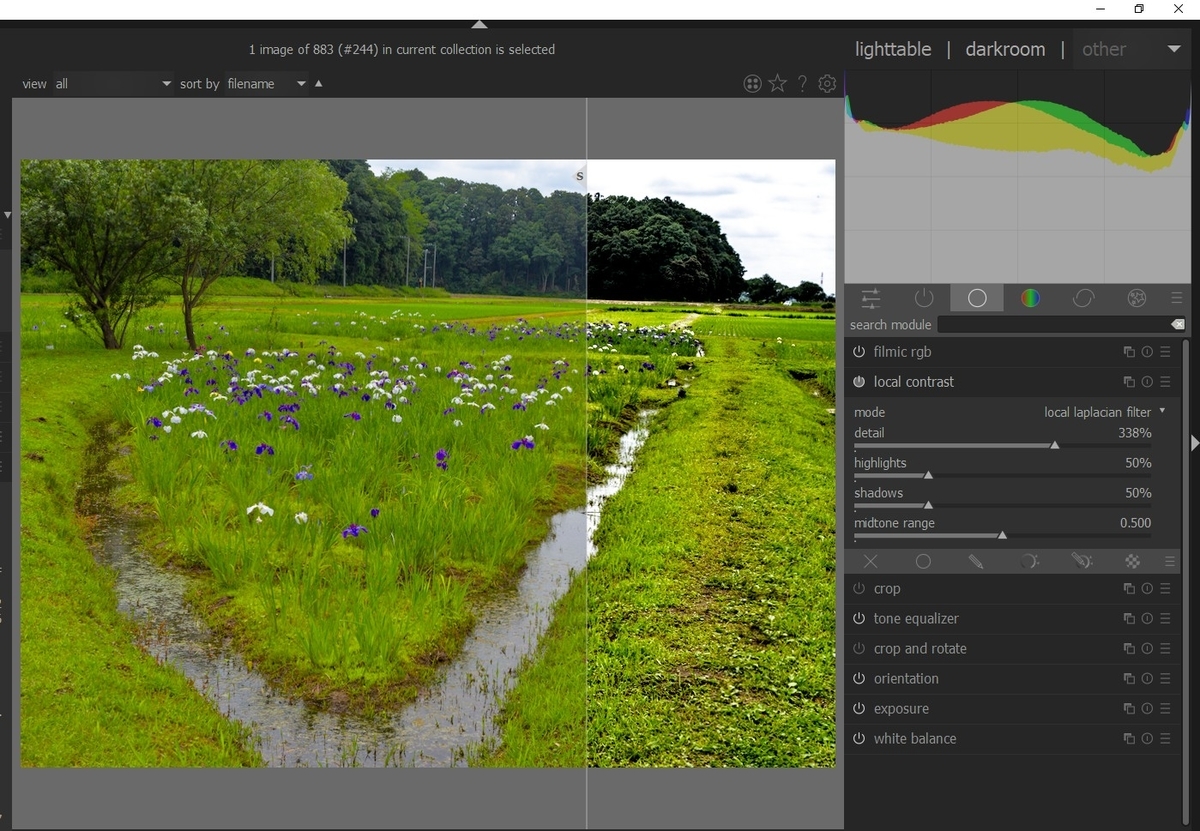
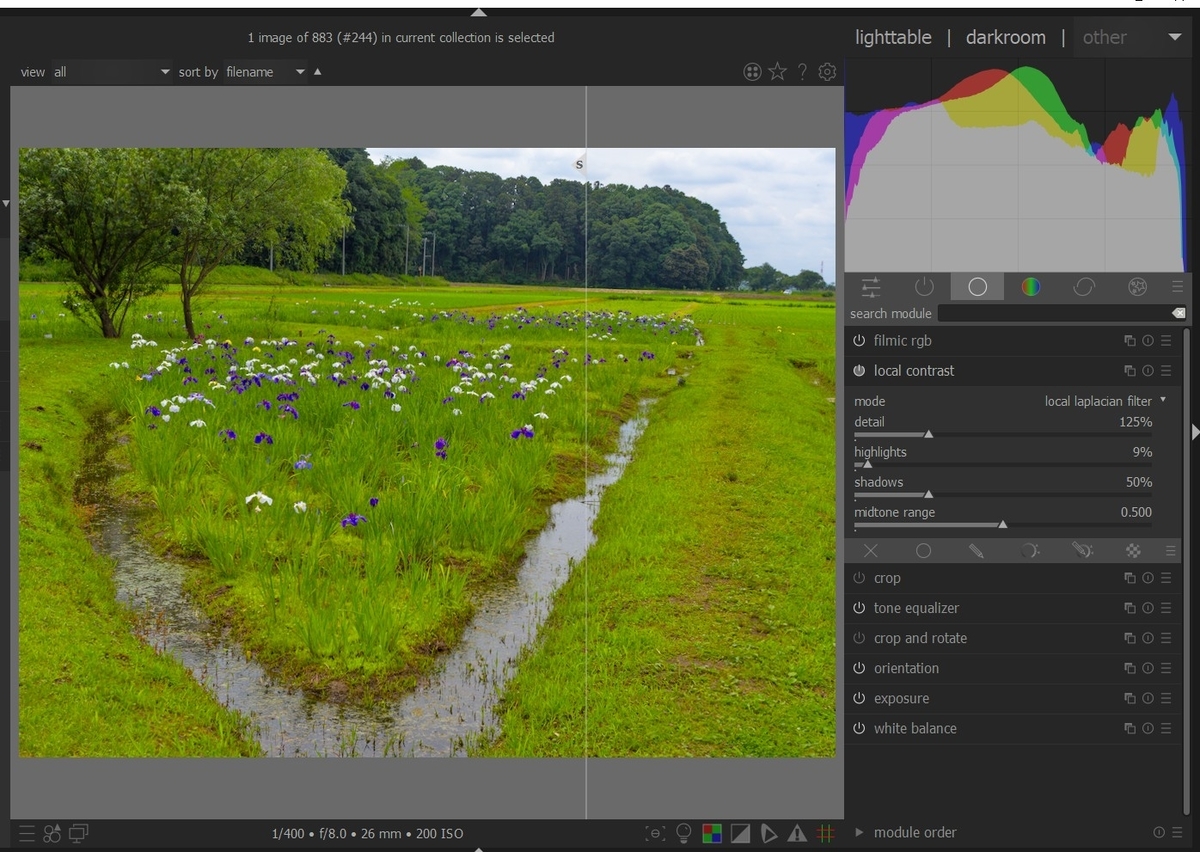
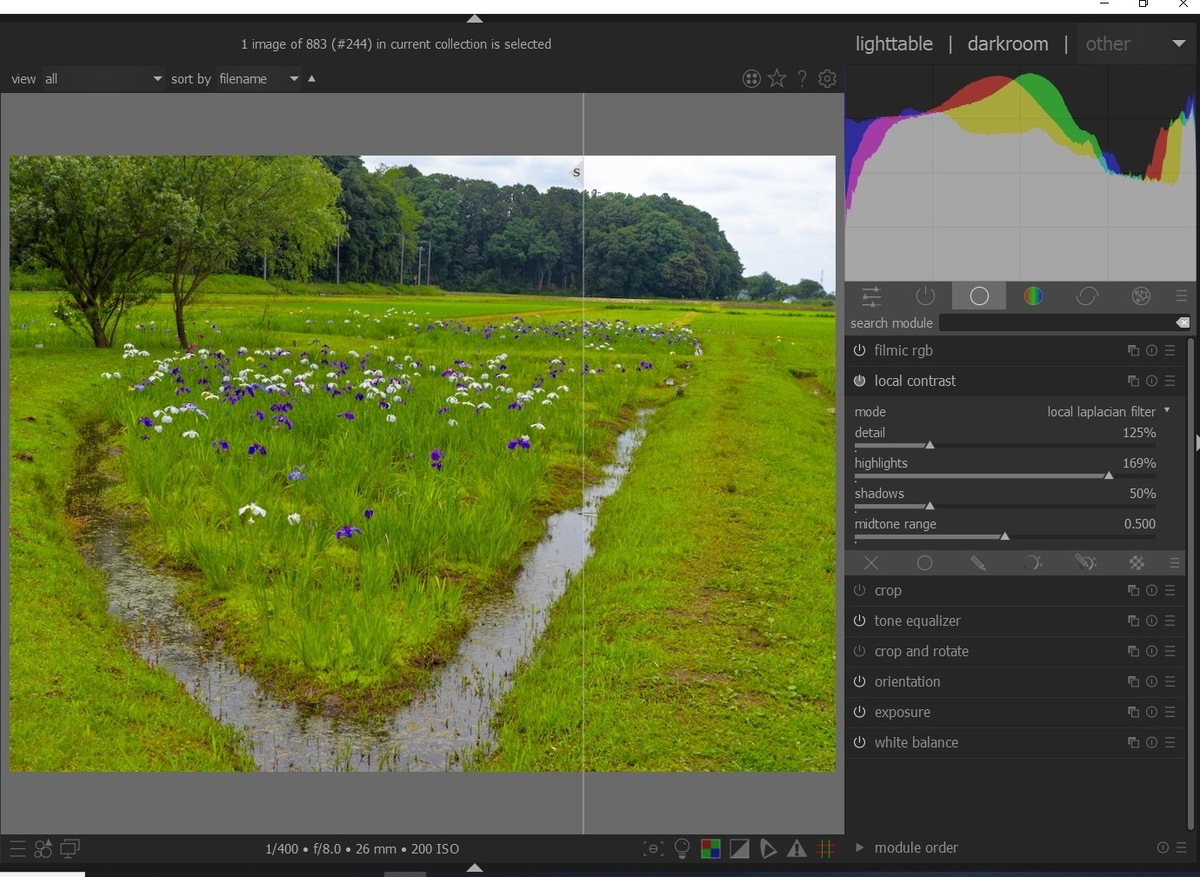
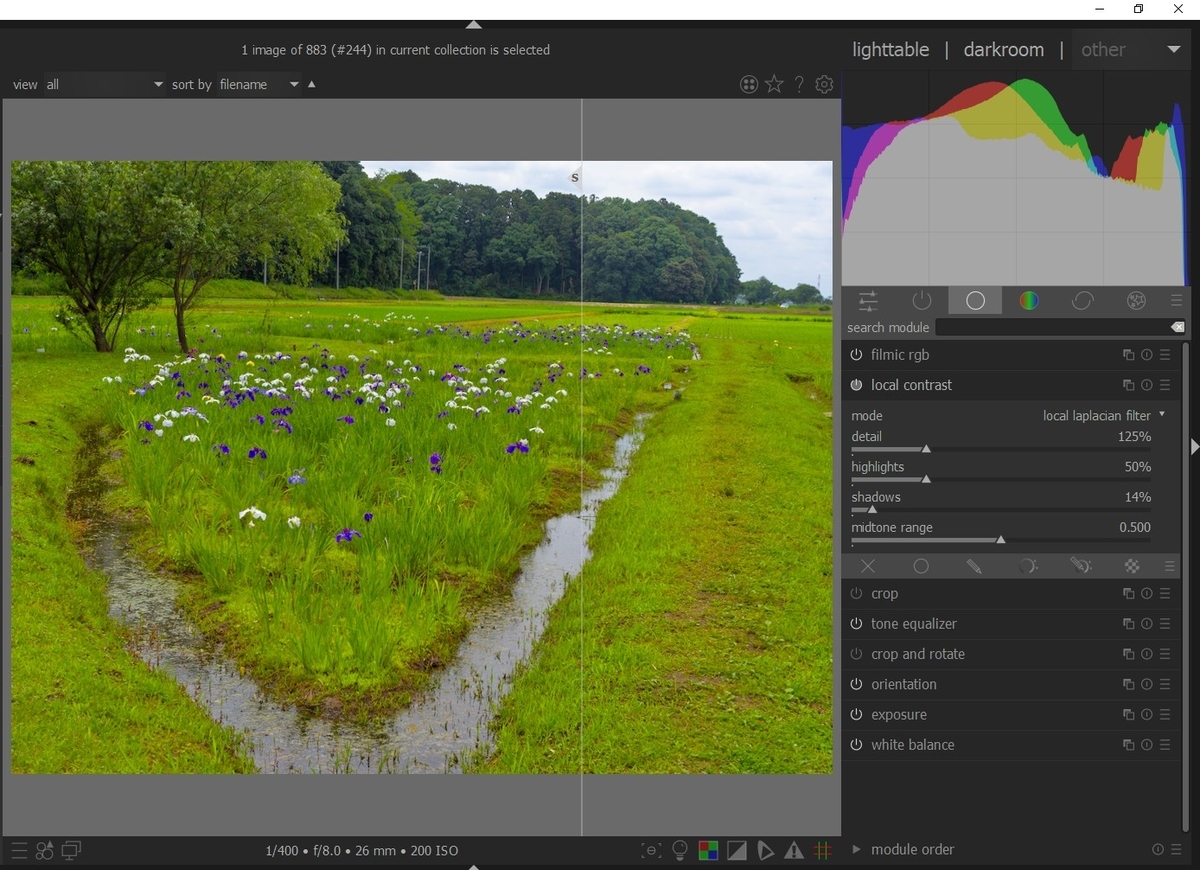


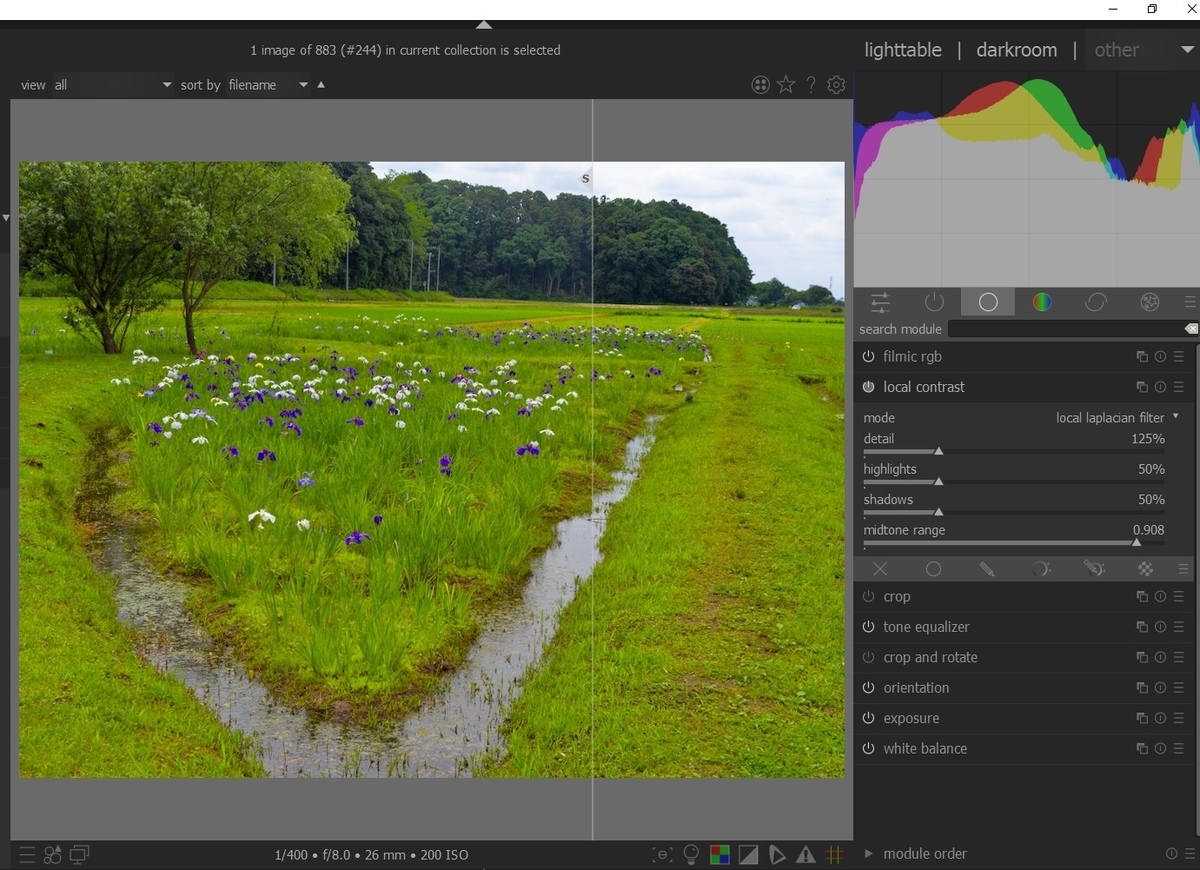
写真の解像度を上げる(4)ローカルコントラスト(3)マニュアルの復習
ローカルコントラスト(3)マニュアルの復習
実例を示したあとで、マニュアルに戻って、復習します。
写真1は、デフォルトのローカルラプラシアンフィルタを選択しています。今までの実例のモードです。
写真2は、バイラテラルグリッドを選択しています。スライダーは3本で、detail以外は変わっています。
写真3は、ブレンドマスクの種類です。マニュアルでは、「blend modes 」の節に解説があるため、ローカルコントラストには、説明はありません。
2つのモードでは、ローカルラプラシアンフィルタが、ロバストなので、通常は、こちらを使います。
-
blend modes
https://darktable-org.github.io/dtdocs/darkroom/masking-and-blending/blend-modes/
ローカルコントラストのマニュアルの説明は以下です。
ローカルコントラスト
画像の局所的なコントラストを強調します。
これは、ローカルラプラシアン(デフォルト)または正規化されていないバイラテラルフィルタのいずれかを使用して実現されます。どちらのモードも、Lab色空間のLチャネルでのみ機能します。ローカルラプラシアンフィルタは、望ましくないハロー効果とエッジに沿って勾配が反転する現象に対してロバストに設計されています。
モジュール制御
バイラテラルグリッド
-
coarseness 粗さ
調整するディテールのcoarseness粗さを調整します。
-
contrast コントラスト
アルゴリズムが輝度レベルをどれだけ強く区別するかを制御します。このパラメータを増やすと、よりコントラストのある外観になります。
-
detail 詳細
detail 詳細を追加または削除します。値が高いほど、ローカルコントラストが高くなります。
ローカルラプラシアン
ローカルラプラシアンフィルタのパラメータを理解するには、次のグラフのように、画像に曲線を適用することと考えることができます。
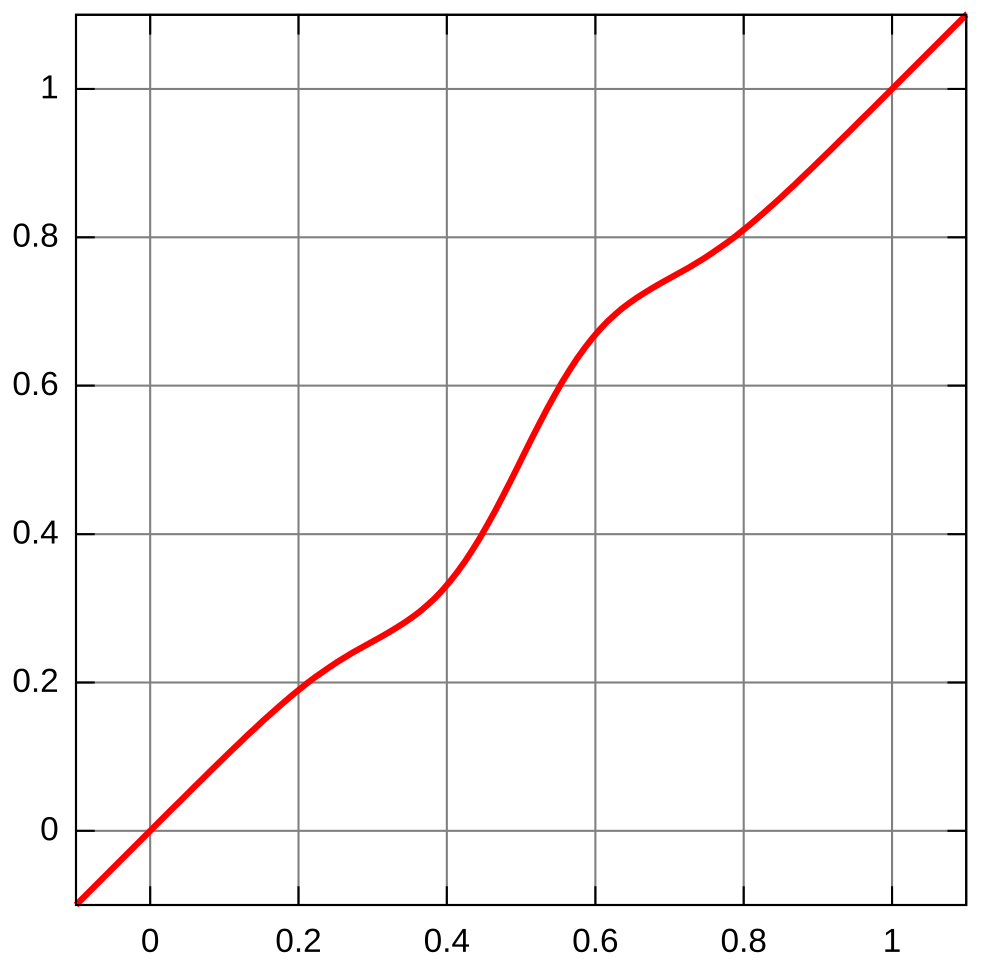
この曲線は、ローカルで機能し、ハローアーティファクトを回避する方法で画像に適用されます。
ローカルラプラシアンモードは、シャドウとハイライトと同様に、シャドウの持ち上げとハイライト圧縮もサポートします。
-
detail 詳細
詳細を追加または削除します。値が高いほど、ローカルコントラストが高くなります。これにより、曲線の中央にS字型の要素が挿入され、局所的なコントラストが増減します。
-
highlights ハイライト
これは、S字型のコントラスト曲線の一方の端に影響を与え、ハイライトのコントラストを効果的に増加または圧縮します。値が小さいと、ハイライトが下がります。
-
shadows 影
ハイライトパラメータと同様に、これはコントラストカーブのもう一方の端に影響を与え、シャドウのコントラストを増減します。値が大きいほど、シャドウのコントラストが高くなります。値を小さくすると、シャドウが浮き上がり、フィルライトを効果的にシミュレートできます。これは、画像のローカル操作で行われることに注意してください。ただし、これは、完全に暗い画像をこの方法で明るくすることはできないことを意味します。明るいオブジェクトの前にある暗いオブジェクトのみが影響を受けます。
-
midtone range ミッドトーン範囲
これは、コントラスト曲線のS字型部分の範囲を制御します。値を大きくするとSが広くなるため、より多くの値を中間調として分類し、より少ない値をハイライトとシャドウとして分類します。より高いダイナミックレンジ設定では、ハイライトとシャドウのコントラストを下げることにより、この値を減らしてより強力なレンジ圧縮を実現すると便利な場合があります。ただし、非常に強力なHDRシナリオの場合、これは、範囲を事前に圧縮するベースカーブ、おそらくほぼ対数カーブと組み合わせると最適に機能する可能性があることに注意してください。ベースカーブモジュールの露出融合機能は、時にはより満足のいく結果をもたらす可能性がありますが、ハロー効果を起こしやすい傾向もあります。
この設定を極端な値にすると、画像にバンディングアーチファクトが発生する可能性があります。これは、darktableがローカルラプラシアンフィルタの高速近似を計算する方法によるものです。

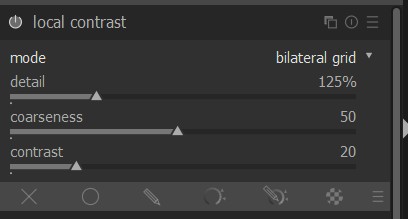
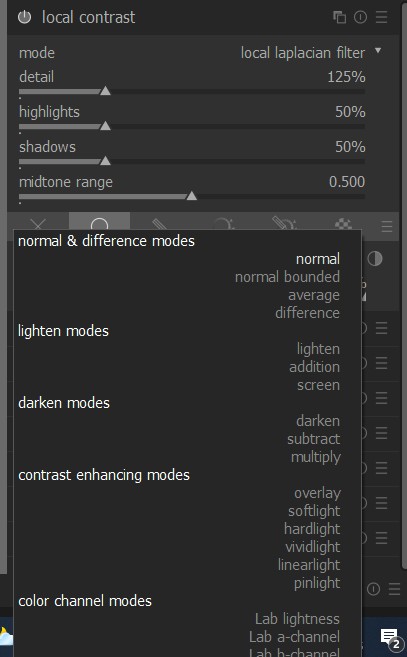
写真の解像度を上げる(5)コントラストイコライザー
解像度を上げるために、ローカルコントラストの次に使うべき、モジュールは、コントラストイコライザーです。
コントラストイコライザーが解像度を上げられる原理は、ウェーブレットにあります。
ウェーブレットについては、以下の記事を参考にしてください。
2021/08/14
ウェーブレットのパラメータをマニュアルで設定することもできますが、通常は、プリセットを選ぶだけで十分と思います。
プリセットは、右端のハンバーガーアイコンをクリックして、「denoise & sharpen」または、「sharpen」を選びます。
簡単ですが、以上です。
なお、解像度を上げる効果ではありませんが、「skin_zero」も、使用頻度が高いとおもわれますので、ついでに、説明しておきます。これは、肌の表面を滑らかにするフィルターです。
例を、写真2に、示します。左が、「skin_zero」なし、右が、「skin_zero」ありです。
このように、ポートレートでは、有効なフィルターです。
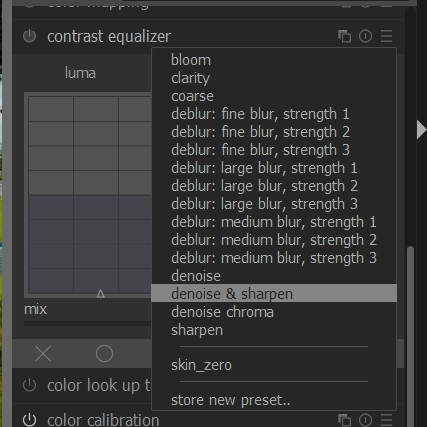
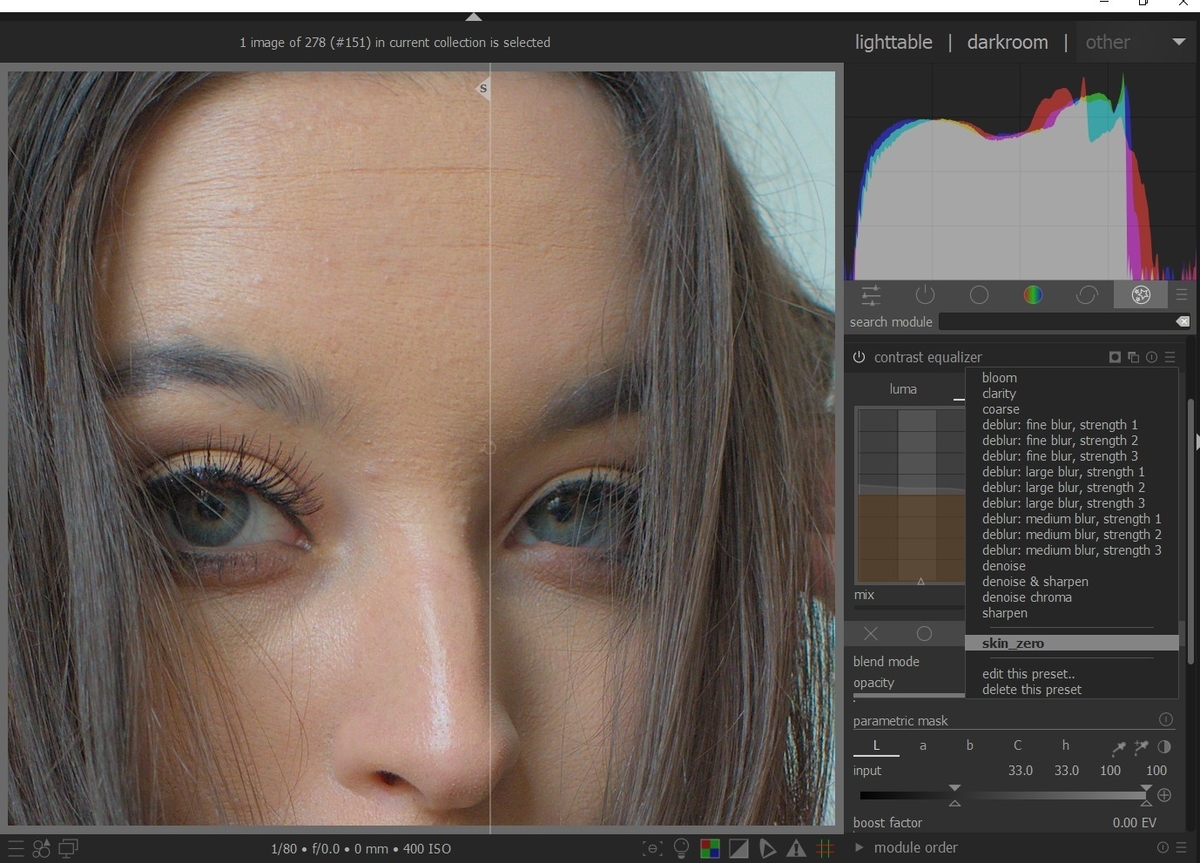
写真の解像度を上げる(6)ヘイズ除去
ローカルコントラスト、コントラストイコライザーの次に、解像度を上げるために、使うツールは、ヘイズ除去です。7割程度はプリセットのままでよいと思います。
どのデジタルフィルターにも共通していますが、フィルターの効きは、画像によって異なります。このため、効きが弱すぎる、または、強すぎる場合には、調整が必要になります。弱すぎる場合には、フィルターを使うことを止める選択もあり得ます。
以下の写真では、左が、ヘイズ除去なしで、右が、ヘイズ除去ありになります。
写真1は、ヘイズ除去のプリセットを使っています。右の解像度が少し上がっています。
写真2は、プリセットよりも、パラメータを強く作用させています。これは、効果をわかりやすくするためですが、HDR風にも見えます。
写真3は、写真1とは別の風景ですが、写真1よりも、ヘイズ除去によって、右のヘイズ除去ありの方が暗くなっています。この場合には、プリセットは、効果が強すぎていると思います。
写真4は、人物に、ヘイズ除去をかけています。人物に、ヘイズ除去をかけることは推奨しません。右の方が、明らかに肌が黒くなっています。
写真5は、霧のシーンにヘイズ除去をかけています。効果はありますが、霧が晴れることはありません。
写真6では、写真5より、ヘイズ除去の効果を強くしています。写真5よりは、霧が晴れた感じはありますが、画像劣化がひどいです。どのデジタルフィルターでも、効果を強くかけすぎると、画像劣化が大きくなります。編集は、画像劣化が目立たない範囲に留めるべきです。
もうろん、HDR風に、画像劣化を作りたい場合は例外です。

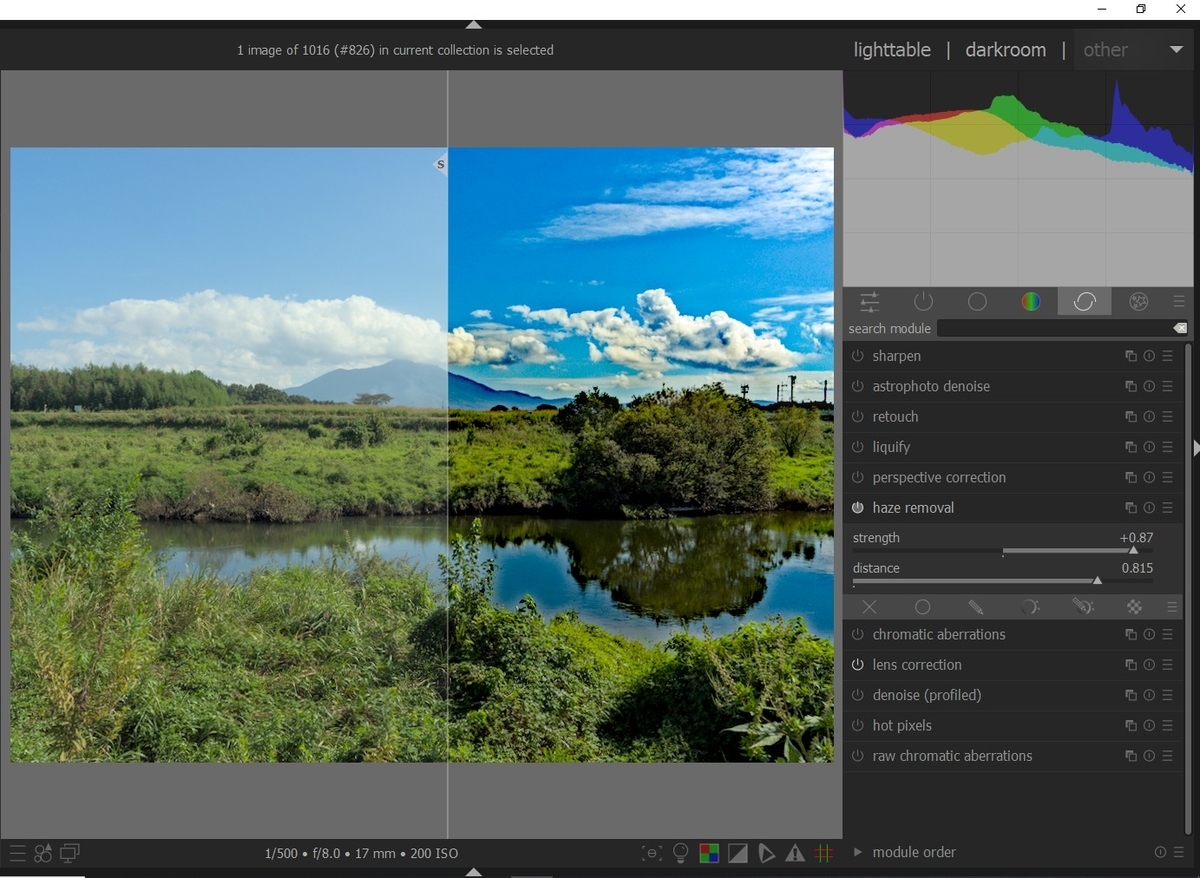
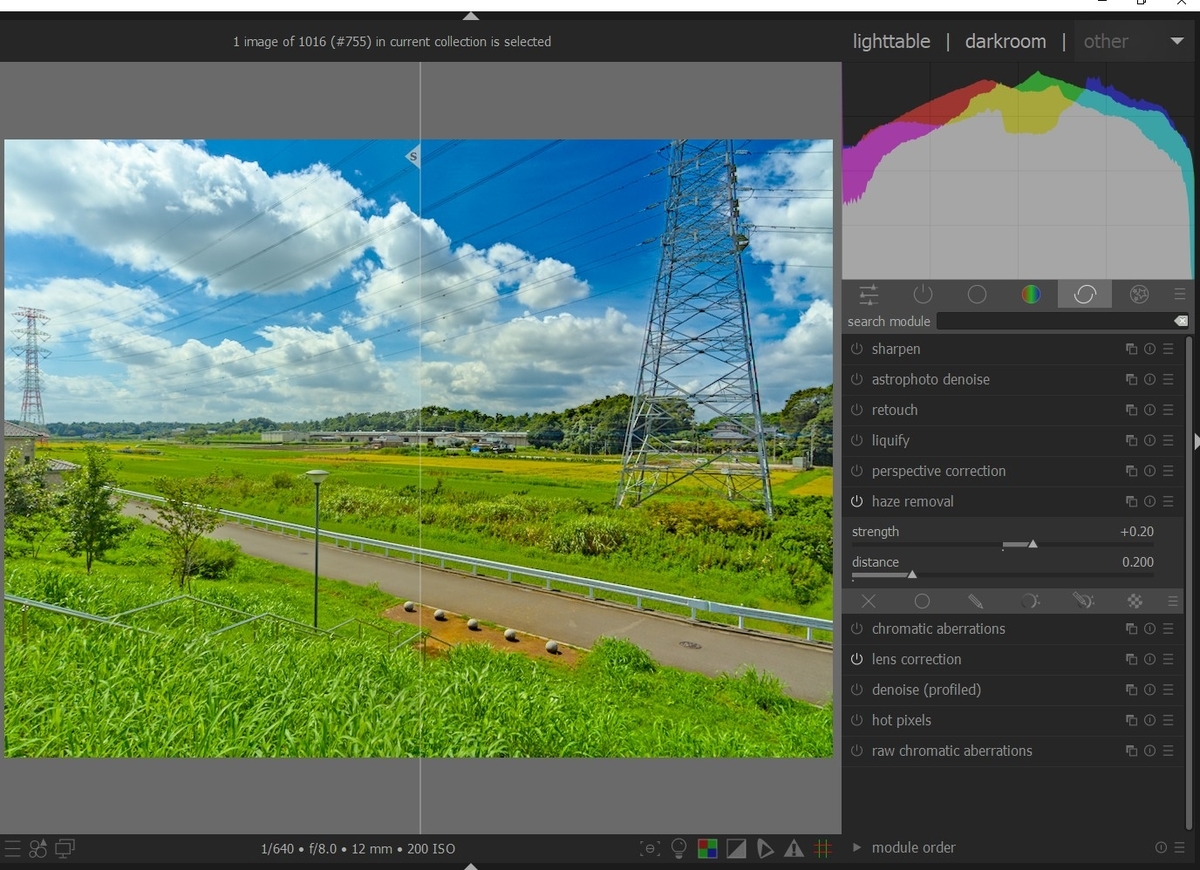
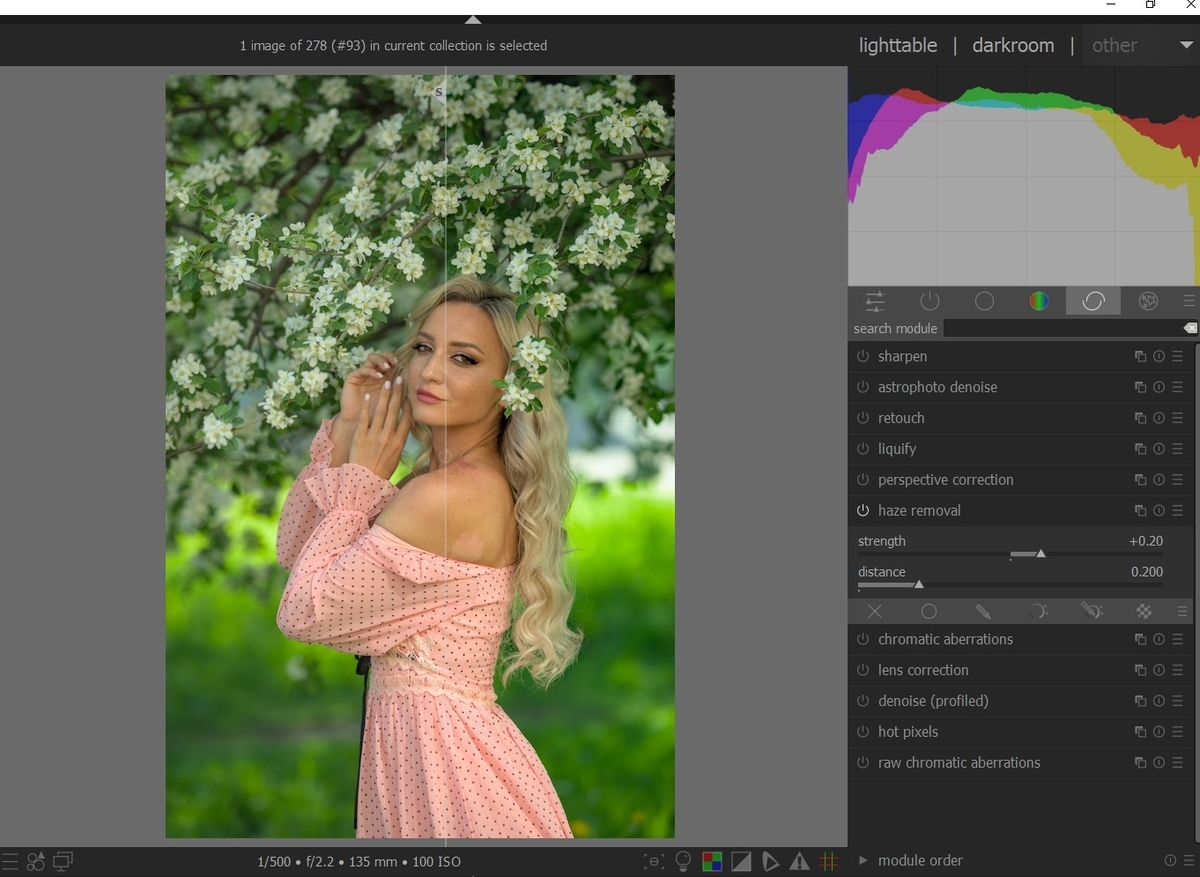


写真の解像度を上げる(7)ハイパスフィルター
今回は、伝統的な手法であるハイパスフィルターの説明です。
周波数で、高周波の部分を抽出して、強調して、オーバーレイします。
ウェーブレットと考え方は似ています。
以下の写真では、左が、ハイパスフィルターなしで、右が、ハイパスフィルターありになります。
写真1は、ハイパスフィルターをかけています。
初めての人は、画像がグレーになるので、最初は、びっくりすると思われますが、このグレーは、高周波成分なので、オーバーレイすれば、解像度が上がります。
写真2では、全体にマスクを設定して、opacity(不透明度)を弱めに調整しています。
一般には、これで、終わりですが、筆者は、色合いが弱くなるような気がして、写真3のように、クロマを強めに修正することが多いです。
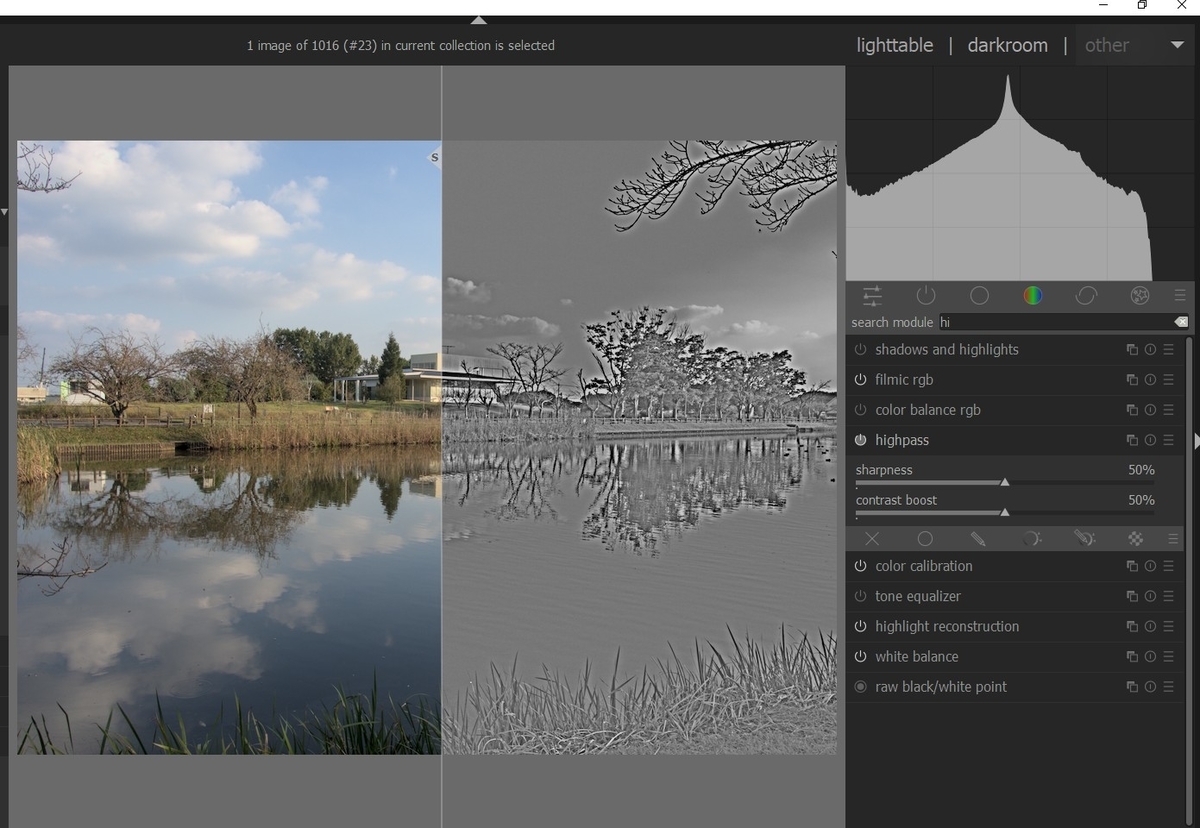
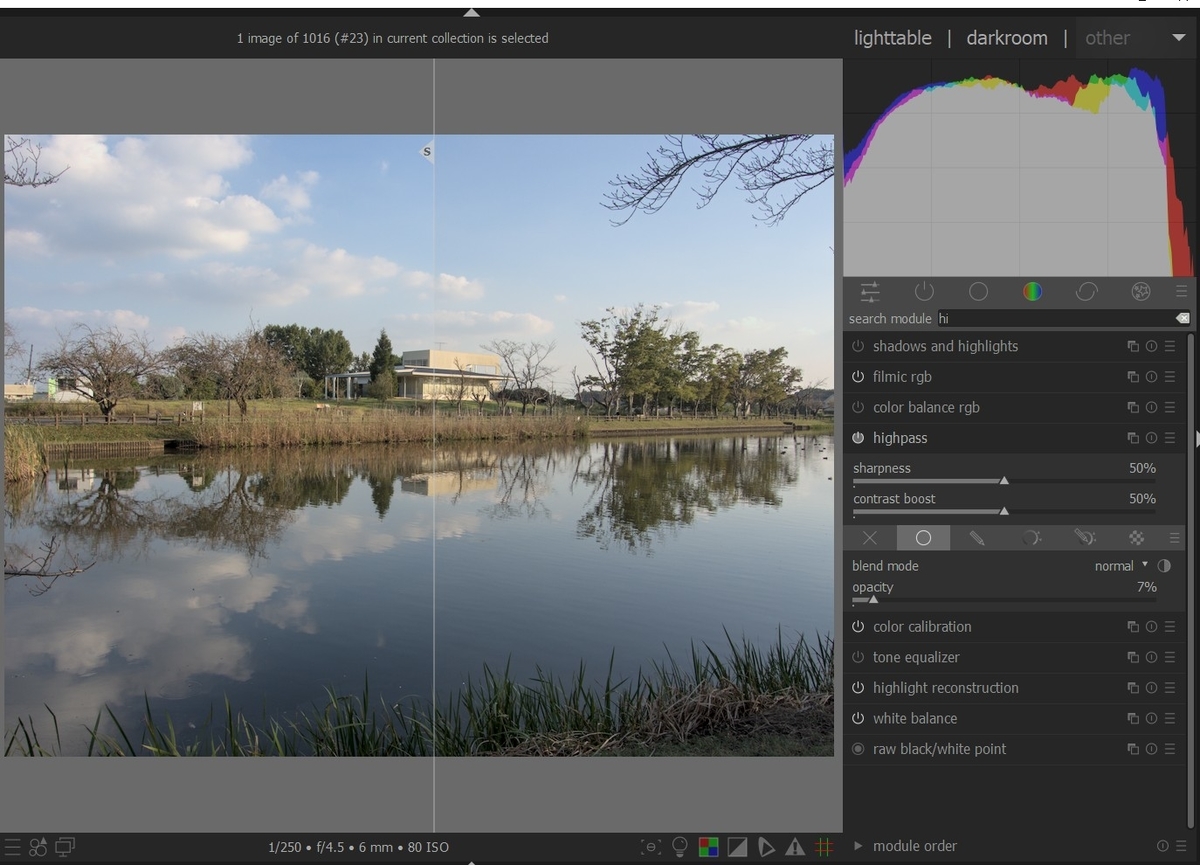
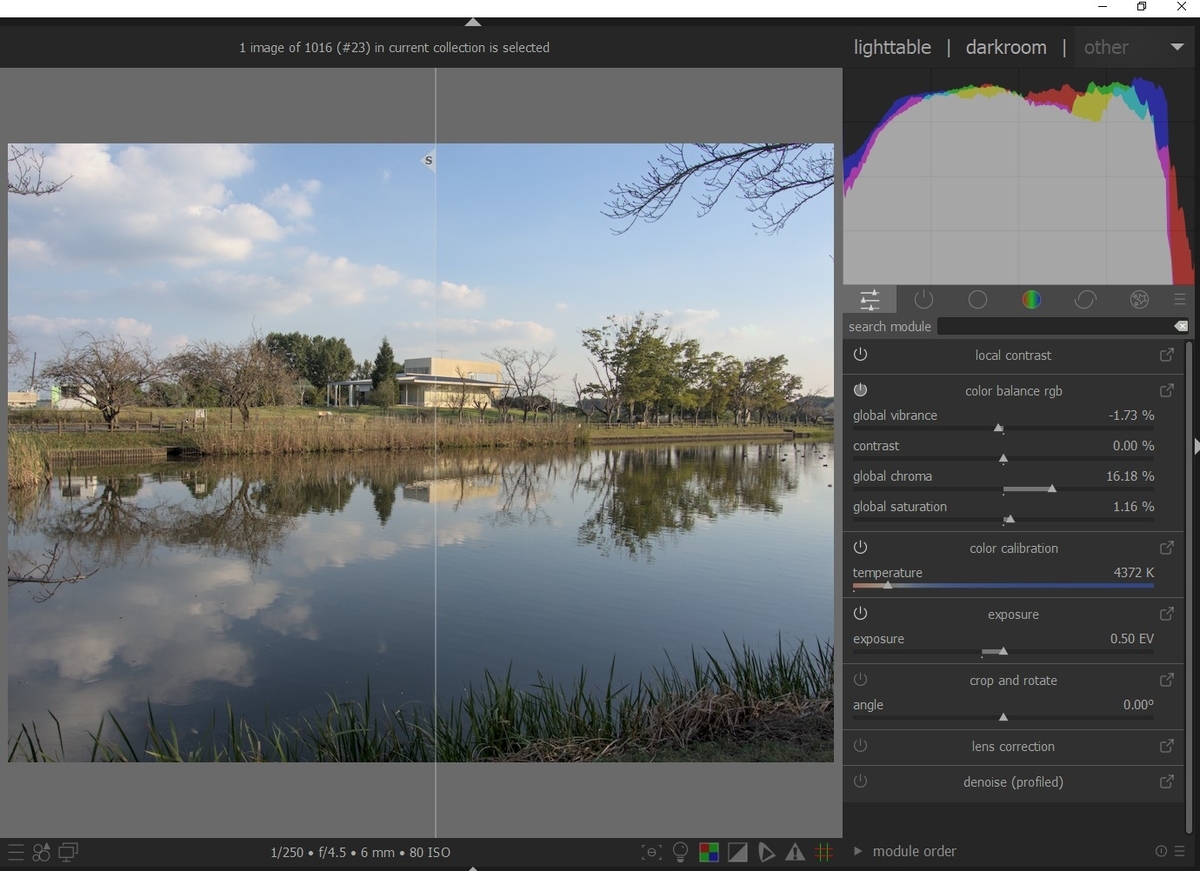
写真の解像度を上げる(8)シャープ化
コンデジがまだ売れていたころに、コンデジの画像の方が、一眼レフの画像よりくっきり見えるので、コンデジは、シャープ化(UnSharpMask)を強くかけているからだと、陰口を言う人もいました。コンデジやスマホは、センサーが小さいので、被写体深度が深くなります。また、レンズも、小さくなるので、粗が出にくいです。コンデジには、シャープ化が強くかかっていたかもしれませんが、それをいうのであれば、ニコンやキャノンがRAWファイルにフィルターをかけている方が問題だと思います。デジカメの画像保存を設定にしても、設定が変更できるノイズ除去設定があれば、そのフィルターはRAWにも、かけられている可能性があります。
シャープ化は、実は、使ったことがありません。他のモジュールに優先して使うまでもない気がします。
最初に、シャープ化のマニュアルを見ておきます。
シャープ化
標準のUnSharpMask(USM)を使用して、画像の細部をシャープにします。
このモジュールは、エッジ周辺のコントラストを高め、それによって画像の鮮明さの印象を高めることによって機能します。このモジュールは、Lab色空間のLチャネルに適用されます。
モジュール制御
-
半径 radius
アンシャープマスクは、アルゴリズムの一部として画像にガウスぼかしを適用します。このパラメータは、そのブラーの半径を制御します。これにより、エッジエンハンスメントの空間範囲が定義されます。値が非常に高いと、醜い過度のシャープネスが発生します。
-
量 amount
シャープ化の強さ。
-
しきい値 threshold
このしきい値を下回るコントラストの違いは、シャープ化から除外されます。ノイズの増幅を避けるためにこれを使用してください。
以下の写真では、左が、ハイパスフィルターなしで、右が、ハイパスフィルターありになります。
写真1は、プリセットのパラメータです。シャープ化の効果が、今一つわかりません。
写真2では、パラメータを強めにしているので、右の曼殊沙華が、尖ってみえます。
写真3では、梅の花の雄蕊の部分が、大きく違います。
使ってみた結果では、やはり、効果が出にくいと思います。それから、出来れば、ガウスぼかしは、ソフト化以外では、使いたくないことも、このモジュールを使わない理由です。



写真の解像度を上げる(9)コントラストイコライザーとヘイズ処理
コントラストイコライザーとヘイズ処理は、機能が似ているので、比較しておきます。
写真1では、ヘイズ処理はプリセットのパラメータを、コントラストイコライザーは、シャープ化(sharpen)のプリセットを使っています。
草の部分をみると、左のヘイズ処理の方が、解像感があります。
写真2では、ヘイズ処理はプリセットのパラメータを、コントラストイコライザーは、シャープ化とノイズ除去(sharpen & denoise)のプリセットを使っています。
写真1の右と写真2の右を比べると、写真2では、水面のノイズは減っていますが、草の部分の解像度が落ちています。
ノイズの出方、処理をした後の解像感の向上は、画像によって異なります。
したがって、ここで検討した優劣は画像によっては、反転しますが、概ね、ここで述べたような点に注目すれば、この2つのモジュールは、使い分けできます。