スクリーン動画の録画方法
スクリーン動画の録画については、1998年に、検索をかけて、無料版ということで、CamStudioを使っていました。機能的に問題はないのですが、インターフェースがなじまないこと、有料版へのグレードアップのお誘いが頻繁にでるので、実質的には使っていませんでした。それから、3年しかたっていないのですが、状況が大きく変わっていることがわかりました。CamStudioも含めれば、次の方法があります。
-
Windos10のゲーム録画機能
-
CamStudio
-
OBS Studio
-
Zoom
1.は、「Windows10のスクリーンキャプチャ(1)」で取り上げましたが、全画面しか、えらべません。
2.は、3.が出たので、使うメリットはありません。
3.は、wikiによれば、「2019年以降はNVIDIAの積極的な支援を受けており、NVIDIAのGPUであるRTXシリーズに最適化され、NVIDIA公式サイトにて設定項目の解説が掲載されるなど実質的にNVIDIA製ソフトウェアに近い」とされています。ただ、この記載には、出典不明のクレームがついています。
また、HPで見るスポンサーは、YouTube、twitch、FACEBOOK、api.video、win3dproとなっています。つまり、NVIDIAは見当たりません。とはいえ、NVIDIAのGPUに対応していますから、GPUを掲載したパソコンであれば、これ以外を選ぶ理由はありません。
4.のパワーポイントにも録画機能があります。この機能は録画や録画したい画面の領域を指定したうえで録画できます。
起動するには、検索窓で録画をヒットすると、写真1のようなツールバーが表示されます。
あるいは、写真2のように、挿入メニューの右端にある「画面録画」を選択します。
ツールバーは画面の上に表示されますので、切り取る画面は、上を開けておいた方が操作しやすいです。
写真3のように、録画した動画は、パワーポイント上に即座に張り付けられます。動画だけをmp4としてダウンロードすることもできます。
5.は、Zoomの録画機能を使う方法です。
写真4は、Zoomの動画ファイルの保存場所です。
写真5は、Zoomの録画(レコーディング)ボタンです。
まとめ
Windows、Linux、MacOSであれば、OBS Studioが、お勧めです。
タブレット(iOs、Android)では、OBS Studioが、使えませんので、PowerPointか、Zoomを使うことになります。PowerPointは有償ですから、持っていれば、使うこともできますが、もっていなければ、Zoomでよいと思われます。
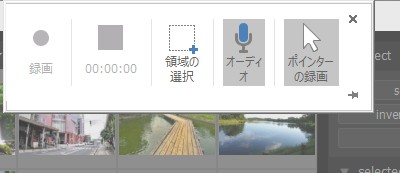
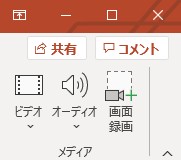

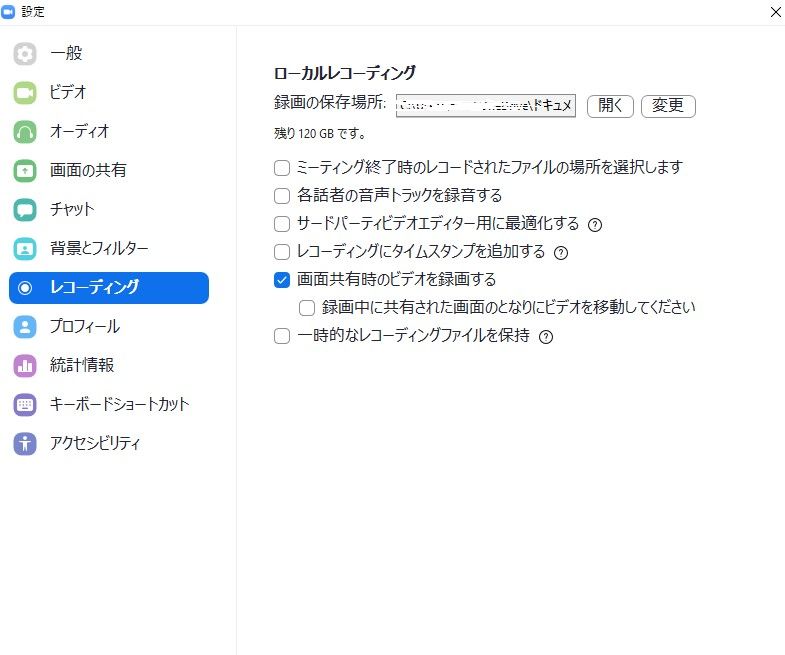

-
Open Broadcaster Software wiki
https://ja.wikipedia.org/wiki/Open_Broadcaster_Software
-
OBS Studio
-
OBS Studio Portable https://portableapps.com/apps/music_video/obs-studio-portable
-
CamStudio
-
CamStudio Portable
https://portableapps.com/apps/utilities/camstudio_portable
前の記事
次の記事