今回の話題は、darktableとは、直接関係はありませんが、webでdarktableの説明をする場合には、必須の機能なので、今の時点で、整理をしておきます。
いままで、ブログでは、darktableの説明用の画像は、FastStone Captureの古いバージョンを使っています。
このソフトは、最初はfreeでしたが、その後、Jpeg保存など一部の機能が、free版ではサポートされなくなり、現在は、全て、有償に移行しています。
FastStone Capture
https://www.faststone.org/FSCaptureDetail.htm
FastStone Captureで、静止画の切り取りには全く不満はありません。特に、デフォルトで、ファイル名に日付が付くので、後で、検索したり、はてなに張り込むときは、大変便利です。最初は、darktableの画像出力を使っていたこともありますが、あまりに、作業効率が違うので、現在は、FastStone Captureに一本化しています。
FastStone Captureで問題は、キャプチャ対象が静止画に限定されていることです。
動画のキャプチャソフトは、使ったことはありますが、使い勝手が今ひとつだったので、緊急の時以外はつかっていません。windows10のスクリーンキャプチには、動画も、対象としているようなので、チェックしてみます。うまくいけば、darktableの説明に動画を加えてみたいと思います。
もちろん、WEB上には、解説記事は、たくさん載っています。しかし、スペックだけで、実際には使い込んでない記事が多いので、評価の目的は、darktableの説明に使えるかという点です。なお、詳しい機能は、引用サイトを見てください。ここでは、darktableの説明に、使用頻度の高い一部の機能だけを見ています。
検討対象は、今わかっているだけで、次の3つがあります。
-
標準機能のスクリーンショット
-
画面キャプチャツール「Snipping Tool」
-
キャプチャ編集アプリ「切り取り&スケッチ」
今回は、1.を試してみます。
データの保存先
データ保存先のホルダを設定できます。
標準機能のスクリーンショット
静止画のスクリーンショット
「PrintScreen」で、全画面がクリップボードにコピーされます。 「Win」+「PrintScreen」で、全画面を、「ピクチャ」フォルダ内の「スクリーンショット」フォルダに保存。 「Win」+「Alt」+「PrintScreen」で、アクティブウインドウを「ビデオ」フォルダ内の「キャプチャ」フォルダに保存。
「Windows」+「Shift」+「S」を同時に押しすと、メニューがでます。ここで、エリアが選択できます。
「Alt」+「PrintScreen」で、アクティブウインドウがクリップボードにコピーされます。
「Shift」+「PrintScreen」で、全画面がクリップボードにコピーされます。
使ってみた評価
「Windows」+「Shift」+「S」の場合、クリップボードに保存される画像は、pngです。
貼り付けた画像のファイル名は、アプリによります。アプリを使わないで保存するには、「Win」+「Alt」+「PrintScreen」を使います。これは、保存フォルダが、「ビデオ」フォルダ内の「キャプチャ」フォルダであることから、わかるように、動画のスクリーンショットの特異な場合に相当します。
写真1の「Windows」+「Shift」+「S」の場合、Typoraのリンクは以下です。
(C:\Users\xxx\AppData\Roaming\Typora\typora-user-images\image-20210618145923699.png)
しかし、リンクの貼り付けは、はてなでは有効ではありません。ドラッグドロップする必要があります。
写真2の「Win」+「Alt」+「PrintScreen」の場合は、イメージフォルダに、ファイルが保存されます。
これを、ドラッグドロップすれば、はてなに、コピーできます。
(C:\Users\xxxx\OneDrive_darktable_02\image\IrfanView Thumbnails (122 Files) 2021_06_18 17_50_12.png)
写真3は、FastStone Captureで、この場合は、保存時にフォルダーやファイル名を変更できますので、圧倒的に使いやすいです。
写真1 標準機能のスクリーンショット(「Windows」+「Shift」+「S」)の画像
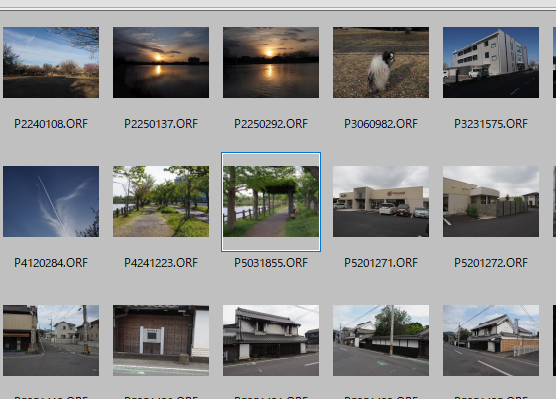
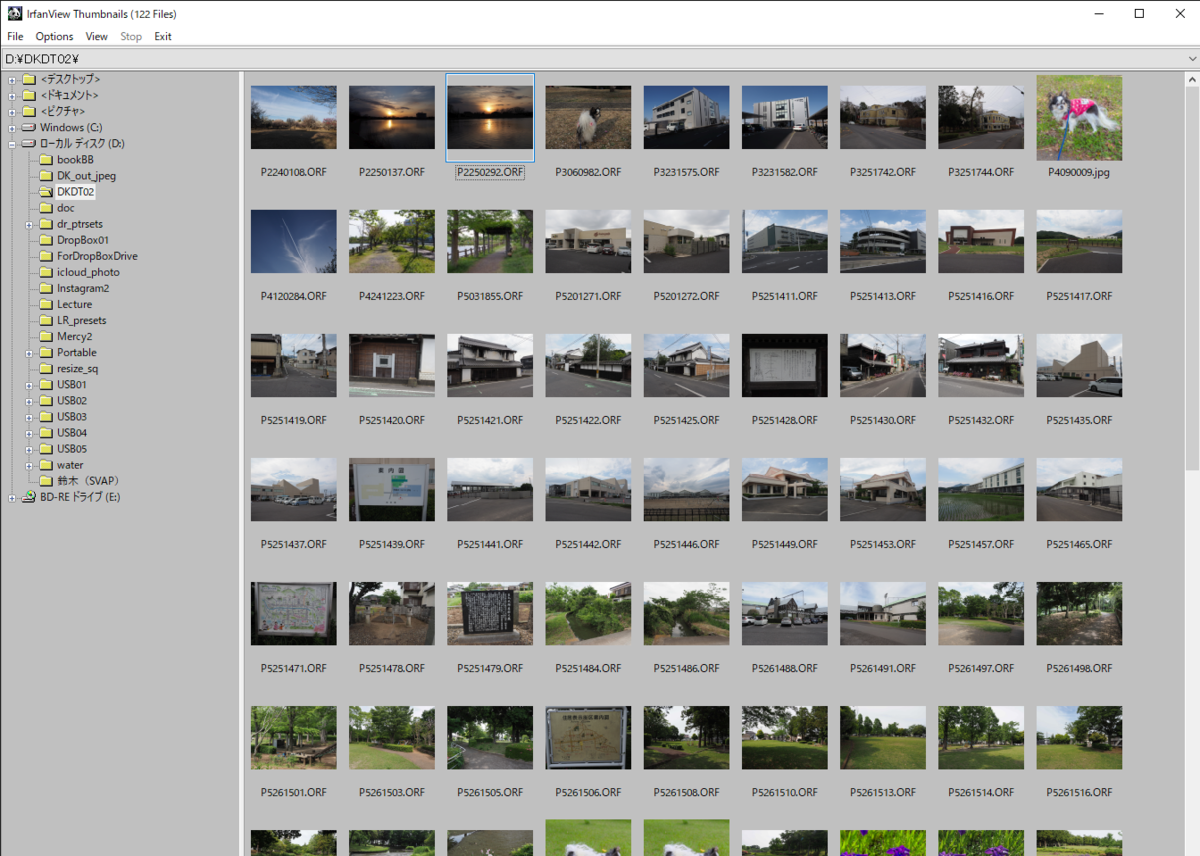
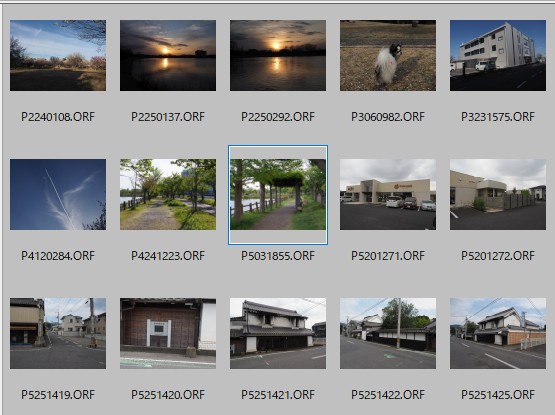
動画のスクリーンショット
次のショートカットがあります。
「Windows」+「G」で、操作パネルを開きます。
「Windows」+「alt」+「R」で、録画の開始/停止
「Windows」+「alt」+「M」で、マイクの有効/無効
「Windows」+「alt」+「PrintScreen」で、静止画面をキャプチャ
「Windows」+「alt」+「T」で、録画タイマーの表示/非表示
2番目以降は、、操作パネルから選択もできます。
実用上は、「録画を開始」と「マイクの操作」だけで、十分でしょう。
-
保存ホルダの設定
ゲームーキャプチャで、保存フォルダを設定できます。
使って見た評価
画面選択はできません。全画面かと思ったら、アクティブウィンドウズでした。
今回は、マイクはオフです。
録画しながら、説明すれば、一気に完成するので、その方が簡単です。
間違い直しをするのであれば、後で、音を入れることになります。
最初は、簡単なところから始めるのが無難です。
前の記事
次の記事
はてなには、動画はアップできませんので、リンクを張る必要があります。
写真4は、動画のキャプチャです。
今回はここまでです。

https://www.pasoble.jp/windows/10/screen-capture.html