肌の色を調整する
今回は、カラーバランスモジュールを使って、肌の色を変更してみます。
画像全体の赤みの調整は、ホワイトバランスモジュールを使うことが原則ですが、ホワイトバランスモジュールでは、マスクが併用できません。このような場合には、カラーバランスモジュールを使います。
写真1が今回のサンプル画像です。
写真2のように、カラーバランスモジュールを起動します。
パラメトリックマスクを選びます。
モードを「h」に設定します。
カラーピッカーで肌色の部分を抽出すると、カラーバーの上に、抽出された色の位置が縦の白い線で表示されます。
白い線を挟むように、パラメータの幅を狭めます。
マスクコントラストの次の行の一番右のアイコンをONにして、マスクを黄色で表示します。
画像の一番下の部分は、肌の部分だけでなく、肌の外側の部分もマスクになっていますが、この部分は暗いので、このままでも問題はありません。
写真3で中間トーンを赤に振って、彩度をあげて、肌色を赤くしています。これは、人の写っている部分の背景が赤いため、肌色が赤い方が自然に見えるためです。
写真4の左が元の画像、右が肌色を少し赤く修正した画像です。元の画像と比べると、修正後の肌は赤く感じられますが、写真3では、赤さは気にならないと思います。
写真1の場合には、背景と人物の色が大きく異なるので、パラメトリックマスクが使えましたが、上手くいかない場合もあります。描画マスクは、確実ですが、境界の設定が難しいこともあります。3番目の選択として、描画マスク+パラメトリックマスクを使う方法があるのですが、フィルミックRGBモジュールを作ったAurélien PIERREさんは、この合成マスクば問題が多いので、使うべきではないといっています。
マスクは強力なツールですが、未だ開発途上のところがあり、使わないで済むのであれば、そうすべきです。

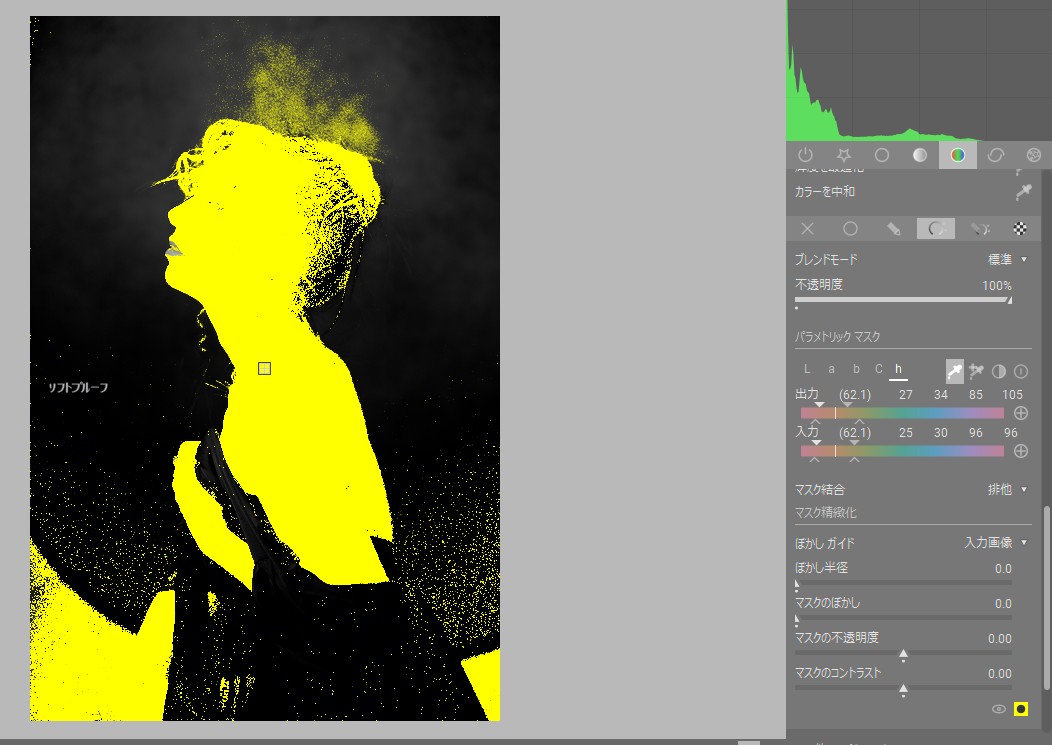


使用した写真は、「FREE RAW PHOTOS FOR EDITING」というサイトからダウンロードしたもので、特に、ライセンスの制限はないようです。
-
FREE RAW PHOTOS FOR EDITING
https://www.signatureedits.com/free-raw-photos/