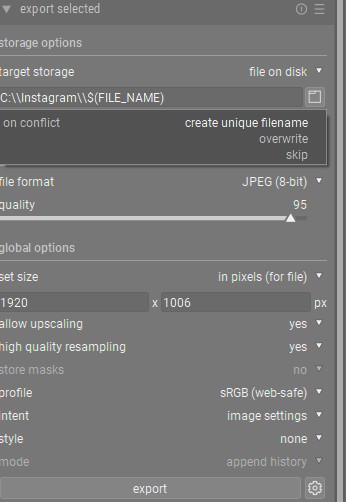ビュー
darktableは5つの異なるビューを利用できます。
-
画像とコレクションを管理します。
-
単一の画像を作成します。
-
-
画像をプリンタに送信します。
-
画像をスライドショーとして表示し、オンザフライで処理します。(訳注:processing them on-the-flyの定訳ができていません。一般には、「その場」でという意味ですが、GISソフトでは、座標系を自動で移動させて、レーヤーを重ねる場合に使う単語です。その意味で考えると、「画面に合わせて」と訳すべきと思います。つまり、縦横比の異なる画面で、画像の長辺が最大に表示できるように、リサイズする意味と思われます。)
-
接続されたカメラで撮影した画像をリモートでキャプチャして保存します。
-
ビューは、右側のパネルの上部にあるビュー名をクリックするか(現在アクティブなビューが強調表示されます)、または次のキーボードショートカットのいずれかで切り替えられます。
L ライトテーブルlighttableに切り替え
D ダークルームdarkroomに切り替え
M 地図mapに切り替え
P 印刷printに切り替え
S スライドショーslideshowに切り替え
T テザリングtetheringに切り替え
スクリーン配置
すべてのビューのレイアウトは類似していて、中央と端にパネルがあります。
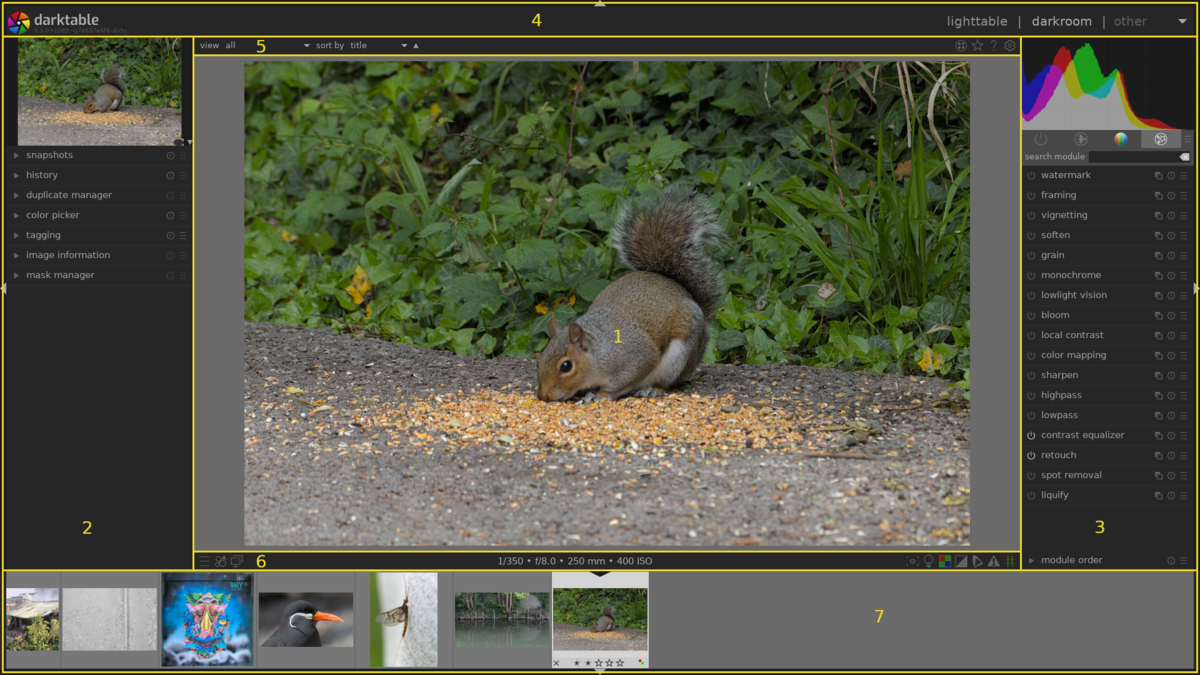
-
中央領域:現在のビューに固有の情報と機能が含まれています。
-
左のパネル:主に情報を提供するために使用されるモジュールが含まれています。
-
右パネル:主に画像処理に使用されるモジュールが含まれています。
-
トップバナー:現在のdarktableバージョンに関する情報が含まれており、ビューを切り替えることができます。ヒントやメッセージを表示するために一部のモジュールでも使用されます。
-
トップパネル:グローバル設定とショートカットへのアクセスを提供します。
-
下部パネル:ビュー固有の設定とショートカットへのアクセスを提供します。
-
[フィルムストリップ]/ [タイムライン]パネル:画面の下部で有効にして、画像のタイムライン(ライトテーブルビュー)またはフィルムストリップ(他のビュー)を表示できるオプションのパネル現在のコレクションにあります。
パネルのサイズと可視性
左、右、およびフィルムストリップ/タイムラインパネルは、内側の境界線をドラッグすることでサイズを変更できます。
各パネルは、パネルの外側の端にある三角形を押すことで展開または折りたたむことができます。 パネルの可視性は、次のようにキーボードショートカットを使用して調整することもできます。
TAB TAB中央のビューを一時的に拡大して、ウィンドウ全体に表示します。
もう一度押すと、前のビューに戻ります。
F11 フルスクリーンモードを切り替えるトグル・スイッチです。
Shift+Ctrl+t トップパネル(画像とトップバナーの間)を切り替えるトグル・スイッチです。
Shift+Ctrl+b 下部パネルを切り替えるトグル・スイッチです。(画像とフィルムストリップ/タイムライン(表示されている場合)の間)。
Shift+Ctrl+l 左パネルを切り替えるトグルスイッチです。
Shift+Ctrl+r 右パネルを切り替えるトグルスイッチです。
Ctrl+f フィルムストリップ/タイムラインを切り替えるトグルスイッチです。
Ctrl+h トップバナーを切り替えるトグるスイッチです。
b すべての境界線とパネル折りたたみコントロールを切り替えます。
注:パネルのサイズと可視性は、ビューごとに個別に保存されます。
filmstrip フィルムストリップ
フィルムストリップを有効にすると、画面の下部に表示されます(ライトテーブルビューを除き、[タイムライン](https://www.darktable.org/usermanual/en/module-reference/utility-modules/lighttable/timeline/)に置き換えられます。 -modules / lighttable / timeline /)module)であり、ライトテーブルビューで現在選択されているコレクションの画像を表示します。 マウスホイールでスクロールすると、フィルムストリップに沿って移動できます。
フィルムストリップを使用すると、ライトテーブルビューを表示していないときに画像を操作できます。 たとえば、ダークルームモードで画像を現像しているときに、フィルムストリップのサムネイルをクリックすると、別の画像に切り替えることができます。 また、ライトテーブルの場合と同じように画像を評価および色分類したり、キーボードショートカットを使用して履歴スタックをコピーして貼り付けたりすることもできます。
トップパネルはすべてのdarktableビューに共通して使える、多くの一般的なユーティリティ機能を提供します。

左側のパネル
-
viewビュー
星の評価と拒否ステータス条件に基づいて、ライトテーブル/フィルムストリップに表示する画像を選択します。
-
sort by並び替え
ドロップダウンから並べ替えるプロパティを選択します。
-
sort order並べ替え順序

矢印の切り替えで並べ替え順序(昇順/降順)を切り替えます。
右側
-
groupingグループ化

グループ化された画像を展開または折りたたみます
-
thumbnail overlaysサムネイルオーバーレイ

ライトテーブル/フィルムストリップのサムネイルに表示される情報を定義します。
[設定>ライトテーブル])のサムネイルサイズに応じて、さまざまな設定を定義できます。
-
context-sensitive help状況依存ヘルプ

このアイコンをクリックしてから、コントロール要素をクリックすると、適切なオンラインヘルプページに移動します。
-
preferences設定

Open the dialogダイアログを開きます
-
darktableの機能の多くは、[設定>ショートカット]でカスタマイズできるキーボードショートカットを介して制御できます。
ダークテーブルビューでHキー(ヘルプ)を押すと、現在のビューに適用できるすべてのショートカットのリストが表示されます。
サポートされているファイル形式
darktableは、さまざまなカメラメーカーの膨大な数のファイル形式をサポートしています。さらに、darktableは、主にdarktableと他のソフトウェア間のデータ交換のために、特定の低ダイナミックレンジおよび高ダイナミックレンジの画像を読み取ることができます。
darktableがインポート対象と見なすファイルは、次の拡張子のいずれかが必須です(大文字と小文字は区別されません)
3FR, ARI, ARW, BAY, BMQ, CAP, CINE, CR2, CRW, CS1, DC2, DCR, DNG, GPR, ERF, FFF, EXR, IA, IIQ, JPEG, JPG, K25, KC2, KDC, MDC, MEF, MOS, MRW, NEF, NRW, ORF, PEF, PFM, PNG, PXN, QTK, RAF, RAW, RDC, RW1, RW2, SR2, SRF, SRW, STI, TIF, TIFF, X3FdarktableがJPEG2000をサポートしてコンパイルされている場合、次の拡張機能も認識されます:
J2C、J2K、JP2、JPC。darktableがGraphicsMagickをサポートしてコンパイルされた場合には、標準の拡張機能に加えて、「BMP、DCM、GIF、JNG、JPC、JP2、MIFF、MNG、PBM、PGM、PNM、PPM」の拡張機能が認識されます。
カメラrawファイル
オープンソースライブラリ[RawSpeed]を使用してrawファイルを読み取ります。このライブラリは、もともとKlaus Postによって開発され、現在はdarktableプロジェクトの一部として維持されています。サポートされているカメラとファイル形式の数は絶えず増加しています。最新のカメラモデルのほとんどがサポートされており、新しいモデルはすぐに追加される傾向があります。網羅的なリストを提供することは、このマニュアルの範囲を超えています。
Fujifilm X-Transカメラを除いて、darktableは、Bayer以外のセンサーを備えたカメラ(Foveon X3センサーを備えたSigmaカメラなど)からの画像はデコードしません。
その他の画像ファイル
darktableは、JPEG、8ビット/ 16ビットPNG、8ビット/ 16ビットTIFF形式、および16ビット/ 23ビットフローティングpoingTIFF形式の「通常の」画像をネイティブに読み取ります。 JPEG2000は、コンパイル時に必要なライブラリが存在する場合にサポートされます。同様に、darktableがGraphicsMagickをサポートしてコンパイルされた場合、GIF、Dicom DCM、追加の「エキゾチック」TIFF形式、Sunの「ポータブルxyz-map」ファミリなどが、サポートされます。
darktableは、OpenEXR、RGBE、PFM形式のハイダイナミックレンジ画像も読み取ります。
基本的なワークフロー
-
[画像のインポート、評価、タグ付け]
-
[画像の編集:ワークフローの概要]
-
[画像の編集:シーン参照ワークフロー]
-
[画像の編集:表示参照ワークフロー]
-
[メタデータを含む画像のエクスポートとアップロード]
-
darktableで新しい画像を編集する場合、最初のステップは画像を[インポート]することです。これにより、インポートされた画像のエントリがdarktableのライブラリデータベースに作成され、画像に加えた変更を追跡できるようになります。画像のインポートには、主に2つの方法があります。
-
ファイルシステムを使って画像をインポートします
ファイルシステムを使って、単一のイメージまたはイメージを含むディレクトリ(オプションでサブディレクトリを介して繰り返される)から、画像をインポートできます。画像をインポートすると、darktableは画像の内部メタデータとそれに付随する[XMPサイドカーファイル]を読み取ります。画像がすでにインポートされている場合、その画像は無視されます(ただし、サイドカーファイルへの更新はすべて読み込まれます)。各画像の場所はライブラリデータベースに記録されますが、darktableはファイルをどこにもコピーまたは移動しません。ファイルを特定のディレクトリにコピーするプログラムが必要な場合は、[rapid photo downloader]のような別のプログラムを使用できます。
-
カメラから画像をインポートします
カメラから画像をインポートするには、最初にUSBケーブルでカメラをシステムに接続します。システムがカメラのファイルを自動マウントしようとする場合には、マウント操作の中止を選択する必要があります。そうしないと、darktable内からカメラにアクセスできません。インポートモジュールにカメラが表示されない場合は、[デバイスをスキャン]ボタンを押してください。カメラが検出されると、インポートモジュールは、撮影中に画像をインポートするか、カメラをテザリングする機能を提供する必要があります。ファイルシステムから画像をインポートする場合と異なり、darktableは、[設定>インポート]で定義されたファイル命名パターンに従って、カメラからインポートされたファイルを指定されたディレクトリに物理的にコピーします。
画像がインポートされると、ライトテーブルビューに表示されます。デフォルトで、画像にはすべて1つ星の評価が付けられます。
新しくインポートされた写真のセットを管理するには、タグを付けたり、評価を調整したりするなど、さまざまな方法があります。 デジタル資産管理機能の完全なリストについては、このガイドのライトテーブル[lighttable]セクションを参照してください。
次に、ワークフローの例を示します。
-
ライトテーブルビューを設定して、1つ星の評価の写真を表示します。
-
写真の第1レベルのスクリーニングをすばやく実行します。写真の焦点が著しくずれている、または使用に耐えない場合は、Rキーを使用して写真を拒否するか、0つ星の評価を付けます。写真が妥当に見え、次のフェーズに進む必要がある場合は、2を押して2つ星の評価を付けます。 1つ星の評価がなくなった写真は、自動的に表示されなくなります。最初のレベルの評価が完了するまで、この方法を続けます。
-
次に、ライトテーブルビューを設定して、正確に2つ星の評価の写真のみを表示します。これらの写真をより注意深く調べて、3つ星の評価に昇格させるか、1つ星または拒否された評価に戻すかを決定します。
-
これで、3つ星の写真を簡単に編集して、保持する価値があるかどうかを確認できます。結果に満足している場合は、写真のタグを作成して、4つ星または5つ星の評価に昇格させることができます。
-
4つ星と5つ星の写真に目を通し、最終的な編集を行い、印刷し、ポートフォリオサイトに公開するなどして、多くの批評家の称賛を浴びてください。
-
スペースが限られている場合は、拒否された画像または0つ星の画像を完全に削除することを検討してください。ライトテーブルでこれらの画像を選択し、[選択した画像]モジュールで[ゴミ箱]オプションを使用します。これは、二度と必要になることはないと確信している写真(焦点が合っていない、露出オーバーなど)に対してのみ行う必要があります。
画像の編集:ワークフローの概要
このセクションでは、創造的な目標を達成できるモジュールが手元にあるときに、ダークルーム[darkroom]ビューで画像を作成する基本を説明します。
最初に、ライトテーブル[lighttable]ビューで画像のサムネイルをダブルクリックして、ダークルームで画像を開きます。
ダークルームで画像に加える各変更は、履歴スタックアイテムに変換されます。履歴は、データベースとそのイメージのXMPサイドカーファイルに保存されます。画像を切り替えたり、darktableビューから別のビューに移動したりすると、すべての変更が自動的に保存されます。いつでも安全にダークルームモードを終了するか、darktableを終了して、後で戻って作業を続けることができます。このため、darktableには「保存」ボタンは必要なく、「保存」ボタンはありません。
ダークルームモードの左側のパネルには、[履歴スタック]モジュールがあり、変更内容が一覧表示されます。下から順に作成–編集するたびに、スタックの一番上に新しいアイテムが追加されます。変更間の比較のために、この履歴の以前のポイントを選択して、画像がそのポイントでどのように見えたかを示すことができます。スタックを圧縮して、編集の冗長な中間ポイントを削除できます。実行した内容に満足したら、履歴スタックを圧縮するだけです。履歴スタックを圧縮すると、選択した履歴エントリより上のすべての編集が完全に削除されることに注意してください。
多数の[処理モジュール]がdarktableとともにインストールされ、[モジュールグループ]に整理されています。これらのグループには、右側のパネルの上部、[ヒストグラム]のすぐ下にあるトグルボタンからアクセスできます。
ワークフローの選択

darktableには提供される2つの標準ワークフローがあります(これらは[設定>処理>ピクセルワークフローのデフォルトの自動適用]で変更できます):
-
[シーン参照ワークフロー]:ここでは、パイプラインのシーン参照部分で可能な限り多くの処理を実行し、表示参照スペースに対して可能な限り遅くダイナミックレンジ圧縮を実行することに重点を置いています。 これはdarktableの推奨ワークフローです。 [ filmic rgb ]モジュールを使用して、トーンマッピングの圧縮を実行します。
-
[ 表示参照ワークフロー ]:これはレガシーワークフローであり、darktableに最初にインストールされました。ピクセルパイプのかなり早い段階でトーンマッピング圧縮を実行するため、モジュールの多くはディスプレイ参照空間で動作します。 [ベースカーブ]モジュールを使用してトーンマッピング圧縮を実行します。
3番目のオプションは、ワークフロープリセットオプションをなしに設定することです。 この場合、シーン参照ワークフローモジュールの順序がデフォルトで使用されますが、上記のモジュールはいずれも自動的に適用されません。 適切なトーンマッピングを利用し、必要に応じてモジュールを並べ替えるのはユーザーの責任です。
注:シーン参照ワークフローと表示参照ワークフローの間で設定を変更する場合、新しい設定は新しくインポートされた画像にのみ適用されます。別のワークフロー設定を使用してすでに画像をインポートしている場合は、ダークルームビューの[履歴スタック]モジュールに移動し、[元の画像]を選択して、[履歴スタックの圧縮]をクリックします。 これにより、以前の編集がすべて破棄され、その画像のワークフローがリセットされます。
画像の編集:シーン参照ワークフロー
シーン参照ワークフローは、ピクセルパイプの線形シーン参照部分での画像処理の実行に重点を置いています。 これにより、非線形ピクセル値の処理によって発生する可能性のあるアーティファクトやカラーシフトが減少し、画像処理を特定のディスプレイの特性から切り離すことで、 ハイダイナミックレンジディスプレイとして、将来の作業を次のような新しいディスプレイメディアに簡単に適応させることができます。
これはバージョン3.0以降で画像を処理するための推奨される方法であり、このセクションでは、表示参照ワークフローの次のセクションよりもはるかに包括的な概要を提供します。
基本的な手順
シーン参照ワークフローでの基本的な画像処理では、ディスプレイに適切な画像をレンダリングするために、少なくとも次の手順を検討する必要があります。
-
画像をキャプチャします
カメラを使用して、適切に露出された画像を撮影します。通常、カメラの測光機能と自動露出機能を利用できます。ただし、シーンによっては、最適な露出を得るために、カメラの露出補正ダイヤルまたは手動設定を使用する必要があります。一般に、ハイライトをクリッピングせずに、カメラの露出をできるだけ明るくする必要があります。これは「右に露出exposing to the right」(ETTR)と呼ばれ、センサーのダイナミックレンジを最大限に活用できます。多くのカメラには、クリッピングの危険があるときに警告する「ゼブラzebras」や「点滅blinkies」などの機能があります。
-
露光
このモジュールはデフォルトで有効になっており、ほとんどのカメラ内JPEGの標準処理を模倣するために+ 0.5EVの初期露出ブーストが含まれます。カメラの測光システムはさまざまであり、一部のカメラモデルでは、わずかに大きな露出ブースト(+ 0.8EV〜1.5EVなど)が必要になる場合があります。その場合、必要に応じて、自動適用[プリセット]を作成できます。露出モジュールは、カメラの露出補正ダイヤルが使用されたかどうかを検出し(ETTRに関する上記の注釈を参照)、それに応じて露出を再調整します。
露出スライダーを使用して、画像の中間調を適切な明るさレベルに調整します。この段階では、ハイライトとシャドウについて心配する必要はありません。これらは後で処理されます。
ヒストグラムをクリックしてドラッグして露出を変更することもできますが、これでは露出モジュールスライダーを使用するよりも制御が少なくなります。 露光exposureモジュールを使用して黒レベルを微調整してコントラストを高めることはできますが、RGB値が負になる可能性があるため、これを行う場合は十分に注意する必要があります。
-
ホワイトバランス
ホワイトバランスを正しく設定して、後続の処理の強固な基盤を形成することが重要です。カメラは通常、選択したホワイトバランス設定をRAWファイルのメタデータ内に保存し、darktableはこれを開始点として使用します。より正確なホワイトバランスを得るには、(可能な場合には)、カラーピッカーを使用して画像内のニュートラルグレートーンを選択するか、カメラから別のホワイトバランスプリセットに切り替えることができます。グローバルホワイトバランスの微調整は、温度スライダーと、まれに色合いスライダーを使用して行われます。 温度スライダーを左に動かすと画像が冷たくなり(青が増し)、右に動かすと暖かくなります(オレンジが増します)。
ホワイトバランスwhite balanceモジュールは、画像のホワイトバランスに対してグローバル調整のみを行うことができます。 [カラーバランスcolor balance]モジュールは、特に、シーンが異なる色温度の複数の光源によって照らされている場合には、さらに詳細な制御を提供します。
-
フィルミックRGB
このモジュールは、キャプチャされた画像の高ダイナミックレンジから表示媒体の低ダイナミックレンジへのトーンマッピング圧縮を実行します。中間の灰色のトーンレベルは、露光モジュールで、すでに設定されています(上記)。 フィルミックRGBは、[シーンscene]タブで、画像に適切な白い点と黒い点を提案します。特定のシーンに合わせてこれらを調整する必要がある場合があります。 [外観look]タブでは、必要に応じて中間調のコントラストと彩度の設定を調整できます。
その他の推奨モジュール
上記の基本モジュールに加えて、次のモジュールを使用して画像をさらに美しく見せることを検討することをお勧めします。これらのモジュールは、シーン参照ワークフローでうまく機能します。
-
[トリミングと回転crop and rotate]/ [パースペクティブ(遠近法)の修正perspective correction]
フレームの近くにある邪魔な機能を取り除くため、キャプチャしたシーンの一部のみを画像に表示したい場合がよくあります。また、画像の地平線を水平にする必要がある場合や、遠近法による歪みがある場合もあります。これらはすべて、トリミングと回転crop and rotateモジュールで完全に手動で制御することで修正できます。遠近法による歪みの完全自動補正については、パースペクティブ(遠近法)の修正perspective correctionモジュールを使うこともできます。
-
[レタッチretouch ]/ [スポット除去spot removal]/ [ホットピクセルhot pixels]
センサーの汚れによるシミを取り除く必要がある場合があります。新しいレタッチretouchと古いスポット除去spot removalモジュールが手元にあれば、肌の傷のような他の邪魔な要素を修正することもできます。カメラにスタックピクセルがある場合、または高いISO値または長い露光時間でホットピクセルを生成する傾向がある場合は、自動修正のためにホットピクセルhot pixelsモジュールを確認してください。
-
カラーバランス
これは、画像のコントラストと彩度をさらに調整するために使用できる多用途のモジュールであり、カラーグレーディング(ハリウッドフィルムで使用される「オレンジとティールorange and teal」のグレーディングのエミュレート、肌の色調の赤みの除去、調整など)の実行にも使用できます。シャドウ/ミッドトーン/ハイライトshadows/midtones/highlightsなどのカラーバランスが不均一な場合)。 [カラーゾーン color zones]モジュールは、カラーバランスモジュールを使用して目的の効果を達成できない場合にも役立ちます。
-
トーンイコライザー
このモジュールを使用して、「覆い焼きと焼き込み」操作を実行し、シャドウとハイライトの詳細を復元します。このモジュールは、画像のさまざまな部分の輝度を平均化するマスクを生成します。イコライザーを使用すると、そのマスクを使用して輝度レベルを選択的に増減できます。最初にマスクが適切に設定されていることを確認してから、スライダーまたはスプライン曲線を使用してさまざまな輝度レベルを調整することをお勧めします。また、画像のさまざまな部分にマウスカーソルを置いて、その時点でのマスクのEVレベルを確認し、それに応じてマウスホイールを使用してそのEVレベルの明るさを調整することもできます
-
ローカルコントラスト
このモジュールは、細部を強調して鮮明さを向上させることができ、画像の全体的な鮮明さを向上させるための良い方法です。このモジュールはローカルラパシアンモードで使用することをお勧めします。
より用途が広いが、より複雑な手法は、[コントラストイコライザー contrast equalizer]モジュールを使用することです。空間次元が役割を果たす調整を行うのに非常に便利です。このモジュールを理解するための出発点として役立つ可能性のある、事前定義されたプリセットがいくつかあります。
-
ノイズ除去(プロファイル)
ノイズ除去(プロファイル)モジュールは、通常、画像のノイズを低減するための最良のオプションです。このモジュールは、ノイズを除去するためのほぼ「シングルクリック」ソリューションを提供します。ユーザーの観点からは、効果はカメラの種類とISO値にのみ依存し、どちらもExifデータから取得されます。他のすべての設定は、darktableチームが収集したノイズプロファイルのデータベースから取得されます。現在、300をはるかに超える人気のあるカメラモデルをカバーしています。このモジュールを使用する最も簡単な方法は、非ローカル手段(自動)non-local means (auto) モードです。このモジュールのウェーブレット機能は、カラーノイズに対しても非常に効果的です。変更の影響を正確に確認できるように、このモジュールを100%ズームで使用することをお勧めします。
画像のノイズ除去を可能にする他のモジュールには、[RAWのノイズ除去raw denoise]、[表面ぼかしsurface blur]、[天体写真のノイズ除去astrophoto denoise]、およびウェーブレットに基づく[コントラストイコライザーcontrast equalizer]モジュールが含まれます。お使いのカメラが ノイズ除去(プロファイル)でまだサポートされていない場合、天体写真のノイズ除去 astrophoto denoiseは、色と輝度のノイズを別々に処理できるため、おそらく最も便利な代替手段です。
-
ヘイズ除去
書かれているように、大気中のもやを取り除きます。
-
カラーキャリブレーション
このモジュールは、クラシックフィルムをエミュレートする白黒画像を作成するためのさまざまなプリセットを提供します。また、色域の問題に対処するためなど、カラープロファイルマトリックスを微調整するためにも使用できます。
-
レンズ補正
カメラとレンズの組み合わせがサポートされている場合は、このモジュールを使用して、カメラ内で補正がまだ実行されていない標準レンズの歪みを補正します。 [トリミングと回転crop and rotate]または[パースペクティブ(遠近法)の修正perspective correction]モジュールを使用して、チルトシフトレンズの効果をシミュレートすることもできます。
シーン参照ワークフローに適した代替手段がまだないモジュールがいくつかあります。これらのモジュールは、必要に応じて、慎重に慎重に使用する必要があります。
-
[バイブランス(活気)vibrance]
色を暗くする傾向があります。彩度パラメトリックマスクで[カラーゾーンcolor zones]を使用して、より詳細に制御することを検討してください。
-
[カラーゾーンcolor zones]
遷移は適切ではない場合があります。別の方法として、パラメトリックマスクparameteric maskで[カラーバランスcolor balance]を使用することもできます。
-
[ヴェグネット(ケラレ)vignetting ]
このモジュールは、減衰(フォールオフfall-off)が強すぎると不自然に見える結果を生成する可能性があります。遷移領域が大きい楕円形のマスクで[露出exposure]モジュールを使用し、同じマスクで[カラーバランスcolor balance]を追加してエッジの彩度を下げる方がよい場合があります。
注:任意のモジュールで[ブレンドモードblend modes]を使用する場合、ブレンドモードの多くは表示参照(display-referred)空間用に最適化されており、中間グレー値を50%と想定していることに注意してください。線形シーン参照(scene-referred)空間の場合、算術演算(加算、乗算、除算、減算、平均)、最大/最小比較(画面)、またはチャネル分離(色相、色、彩度など)に基づくブレンドモードを使用します。
その他の芸術的効果
darktableで利用できる芸術的な効果モジュールもいくつかあります。ほんの数例を挙げると:
[透かしwatermark]モジュールを使用して、画像に個別の透かしを追加します。
[粒子grain]モジュールを使用して、古典的なアナログ写真の典型的なノイズをシミュレートします。
[カラーマッピングcolor mapping]モジュールを使用して、あるカラー画像のルックアンドフィールを別のカラー画像に転送します。
[ロウライトビジョンlowlight vision]モジュールを使用して人間の視覚をシミュレートし、ロウライト(低照度)の写真をより現実に近づけます。
[グラデーションデンシティgraduated density]フィルターを使用して、露出と色補正のために画像にニュートラルまたはカラーグラデーションを追加します。
使用可能なモジュールのリストについては、[処理モジュールリファレンスprocessing module reference]を参照してください。
使うべきでないモジュール
シーン参照ワークフロー内での使用が推奨されなくなったモジュールがいくつかあります。これは、使用できないという意味ではありませんが、スライダーを押しすぎると望ましくない効果が生じる可能性があり、より良い代替手段があります。いずれの場合も、推奨される代替モジュールが簡単な説明とともにリストされています。
-
ローカルトーンマッピングlocal tone mapping(非推奨))
このモジュールは、ハローとフリンジを引き起こす可能性のある非線形(対数log)マッピングに両側ブラーを適用します。これは、非線形エンコーディングで動作するブラーblursとオクルージョンocclusionsを実行するモジュールに共通の問題です。
-
[グローバルトーンマップglobal tonemap(非推奨)]
[フィルミックRGB filmicrgb]を優先。
このモジュールは、Lab色空間を使用してHDR画像を処理しようとしますが、これは高ダイナミックレンジにはあまり適していません。フィルミックRGBfilmic rgbモジュールは線形空間で動作し、シーンからの広範囲の入力値に簡単にスケーリングして、ディスプレイおよび印刷デバイスが要求するより狭いダイナミックレンジに適合させることができます。
-
[シャドウとハイライトshadows and highlights]
このモジュールは、Lab色空間のぼかしblursで機能し、ハロー、ハイライトの高いローカルコントラスト、シャドウの青への色相シフトなどの問題が発生します。
-
[ローパスlowpass]
[コントラストイコライザーcontrast equalizer]または[トーンイコライザーtone equalizer]を優先。
Lab色空間でぼかし blursを行うもう一つのモジュール。ぼかしblurringにはコントラストイコライザーcontrast equalizerを、ローカルダイナミックレンジ圧縮が必要な場合はトーンイコライザーtone equalizerをお勧めします。
-
[ハイパスhighpass]
Lab色空間で実行されるブラーblurを使用するため、[ローパスlowpass]モジュールと同じ問題があります。細かいシャープネスにはコントラストイコライザーcontrast equalizerを使用し、一般的なシャープネスには ローカルコントラストlocal contrastを使用します。
-
[シャープ化sharpen]
[コントラストイコライザーcontrast equalizer]または[ローカルコントラストlocal contrast]を優先。
シャープ化sharpenモジュールで使用されるUSMアルゴリズムには、ハイパスhighpassモジュールと同じ問題があり、アーティファクトが発生しやすくなります。ぼけ除去de-blurringにはコントラストイコライザーcontrast equalizerが提供するプリセットを使用し、一般的なシャープネスにはローカルコントラストlocal contrastを使用します
-
[モノクロmonochrome]
[カラーキャリブレーションcolor calibration](または[カラーバランスcolor balance])を優先。
モノクロmonochromeモジュールは、使用するのが非常に面倒な場合があります。カラーキャリブレーションcolor calibrationプリセットは、フィルムで物理的に発生することをより適切にエミュレートします。または、カラーバランスcolor balanceモジュールの出力彩度スライダーを0%に設定して、より知覚的なアプローチをとることができます。
-
[フィルライトfill light(非推奨)]
[トーンイコライザーtone equalizer](または[露出exposure])を優先。
シーンに光を追加するために使用されるこのモジュールは、Lab色空間でブラーblursを繰り返し使用します。線形空間で機能するトーンイコライザーtone equalizer、または、[描画マスクdrawn mask]を備えた露出exposureモジュールを使用して同様の効果を実現できます。
-
[ブルームbloom]
[トーンイコライザーtone equalizer](または[露出exposure])を優先。
この場合も同じく、このモジュールはLab色空間でブラーを使用します。線形空間で動作する、トーンイコライザーtone equalizerモジュールまたは[パラメトリックマスクparametric mask]付きの露出exposureモジュールを使用してください。
-
[ゾーンシステムzone system (非推奨)]
[トーンイコライザーtone equalizer](または[露出exposure])を優先。
このモジュールはLab色空間で繰り返し動作し、押しすぎると問題が発生します。 ゾーンを絞り込むには、トーンイコライザーtone equalizeまたはパラメトリックマスクを備えた露出exposure モジュールの複数のインスタンスを使用することをお勧めします。
-
[色補正color correction]
[カラーバランスcolor balance]を優先。
RGB色空間で機能し、シャドウ(オフセットoffset)、ミッドトーン(パワーpower)、ハイライト(スロープslope)のホワイトバランスを簡単に調整できるカラーバランスcolor balanceモジュールをお勧めします。 線形空間で通常使用するオフセットoffset、パワーpower、およびスロープslopeは、非線形ガンマエンコード空間で使用されるリフトlift、ガンマgamma、およびゲインgainのパラメーターにほぼ対応していることに注意してください。
-
[ベルビアvelvia]
[カラーバランスcolor balance]を優先。
カラーバランスcolor balanceモジュールの出力彩度output saturationスライダーは、ベルビアvelviaモジュールと同様のロジックを使用しますが、管理が難しい色相と明るさのシフトがありません。
-
[レベルlevels])/ [rgbレベルrgb levels]
[カラーバランスcolor balance]を優先。
これらのモジュールは基本的にカラーバランスcolor balanceモジュールの機能のサブセットを実装しているため、ほとんど冗長で不要です。
-
[トーンカーブtone curve])/ [rgbカーブrgb curv]
[カラーバランスcolor balance]を優先。
これらのモジュールは通常、コントラストを調整するために使用されます。そのユーザーインターフェースは、ミッドグレーmid-grey レベルが約50%であると想定していますが、線形シーン参照scene-referred空間では、ミッドグレーmid-grey は約18%とはるかに低くなっています。ミッドグレーmid-grey の基準点をコントラスト支点contrast fulcrumスライダーで設定できるカラーバランスcolor balanceモジュールでコントラストを調整することをお勧めします。
-
[コントラスト 明るさ 彩度contrast brightness saturation]
[カラーバランスcolor balance]を優先。
このモジュールはLab色空間で機能し(制限があります)、基本的にカラーバランスcolor balanceによってすでに提供されている機能を複製します。
画像の編集:表示参照ワークフロー
これはレガシーモードであり、古いdarktableバージョンでの編集との下位互換性を提供し、ユーザーが新しいシーン参照scene-referred ワークフローを使用せずに以前の作業方法を続行できるようにします。
表示参照display-referredワークフローは、[ピクセルパイプpixelpipe]の非線形表示参照部分での画像処理の実行に重点を置いています。デフォルトでは、[ベースカーブbase curve]モジュールを使用して、線形シーン参照scene-referred空間から表示参照display-referred空間に画像をトーンマッピングしますが、他のトーンマッピングツール([トーンカーブtone curve]モジュールなど)も使用できます。多くのモジュールは、パイプラインの後半(このトーンマッピング遷移tone mapping transitionの後)に移動されるため、線形エンコード(シーン参照scene-referred)ピクセル値ではなく、ガンマエンコード(表示参照display-referred)ピクセル値で機能します。
表示参照display-referred ワークフローで画像を開発するために必要な基本的な手順のほとんどは、シーン参照scene-referred ワークフローと非常によく似ています。主な違いは、モジュールの選択と、それらがピクセルパイプに表示される順序にあります。表示参照display-referred ワークフローとシーン参照scene-referred ワークフローのモジュールの順序の違いを確認するには、[デフォルトのモジュール順序default module order]セクションを参照してください。
注:このセクションでは、シーン参照scene-referredワークフローでの使用が推奨されなくなったいくつかのレガシーモジュールについて説明します。 また、新しいユーザーは、代わりに[シーン参照scene-referred]セクションを参照して、darktableで画像を処理する最適な方法のガイドを参照することをお勧めします。
-
ホワイトバランス white balance
[ホワイトバランスwhite balance]モジュールは、シーン参照scene-referredワークフローと同じように機能し、デフォルトでは、カメラによって提供されるホワイトバランス係数を使用します。これで許容できる結果が得られない場合は、カメラプリセットを使用するか、画像のニュートラルスポットからホワイトバランスを取ります。温度スライダーを使用して、画像を「暖かくwarmer」または「冷たくcooler」することができます。後で説明するように、より高度なカラーグレーディングは他のモジュールに任せたほうがよいでしょう。
-
露出補正 exposure correction
[露出exposure]モジュールはシーン参照scene-referredモードと同じように機能しますが、使用方法が少し異なります。表示参照display-referred モードでは、ハイライトを吹き飛ばしすぎないようにし、必要に応じて[ベースカーブbase curve]モジュールを使用して中間トーンを調整する必要があります。
露出exposureモジュールを使用して黒レベルを微調整してコントラストを高めることはできますが、RGB値が負になる可能性があるため、これを行う場合は十分に注意する必要があります。ベースカーブbase curveのつま先を調整してコントラストを上げる方が良いですが、これは少し面倒な場合があり、[フィルミックRGB filmicrgb]モジュールがdarktableに導入された理由の1つです。
-
ノイズ削減 noise reduction
シーン参照scene-referredワークフローと同様に、ノイズリダクションの最適な開始点は[ノイズ除去(プロファイル)denoise (profiled)]モジュールです。同様に、[rawのノイズ除去raw denoise]、[表面ぼかしsurface blur]、[天体写真のノイズ除去astrophoto denoise]、または[コントラストイコライザーcontrast equalizer]モジュールを使用することもできます。
-
スポット修正 fixing spots
シーン参照scene-referredワークフローと同様に、[レタッチretouch]、[スポット除去spot removal]、および[ホットピクセルhot pixels]モジュールを使用して、画像内のアーティファクトを修正できます。
-
幾何学補正 geometrical corrections
シーン参照scene-referredワークフローと同様に、[トリミングと回転crop and rotate]、[遠近法補正perspective correction]、[レンズ補正lens correction]モジュールを使用して、歪みを補正し、画像をトリミングできます。
-
細部の復元 bringing back detail
[シャドウとハイライトshadows and highlights]モジュールは、これらの詳細を目に見える色調値に戻すのに役立ちます。デジタルセンサーの性質上、完全に吹き飛ばされたハイライトの構造の詳細は復元できません。ただし、[ハイライト再構成highlight reconstruction]モジュールを使用すると、これらの領域の好ましくない色かぶりを修正できます。 [色再構成color reconstruction]モジュールは、露出過度の領域を周囲に基づいた適切な色で塗りつぶすことができます。 [フィルミックRGB filmic rgb]モジュールもハイライトの再構築を提供しますが、必ず最初に[ベースカーブbase curve]を無効にしてください。
-
色調値の調整 adjusting tonal values
ほとんどすべてのワークフローには、画像の色調範囲の調整が含まれる可能性が高く、darktableにはこれを支援するいくつかのモジュールが用意されています。最も基本的なのは[コントラスト 輝度 彩度 contrast brightness saturation]モジュールです。 [トーンカーブtone curve]モジュールでは、カーブを作成してトーン値を調整します。 [レベル levels]モジュールと[RGB レベル rgb levels]モジュールは、ヒストグラムに3つのマーカーがある簡潔なインターフェースを提供します。そしてもちろん、必要に応じて([ベースカーブbase curv]を無効にした後)、表示参照display-referredワークフローで[フイルミックRGB filmicrgb]モジュールを使用することを妨げるものは何もありません。
-
ローカルコントラストの強化 enhancing local contrast
ローカルコントラスト強調により、画像の細部と明瞭さを強調できます。注意深く使用すると、写真に適切なポップを与えることができます。このタスクには、いくつかのモジュールを使用できます。 [ローカルコントラストlocal contrast]モジュールは、いくつかのパラメータを使用するだけで簡単に処理できます。 [コントラストイコライザーcontrast equalizer]モジュールは、はるかに用途が広いが、より複雑な手法を提供します。プリセットを見て、どのように機能するかを感じてください。コントラストイコライザーは、空間的な寸法が役割を果たす多くの調整のためのdarktableの「スイスアーミーナイフ」です。ピクセルパイプライン内のこのモジュールの位置は、シーン参照 scene-referredワークフローと表示参照display-referredワークフローの間で大幅に異なることに注意してください。
-
色の調整 color adjustments
darktableには、画像の色を調整するための多くのモジュールが用意されています。 [色補正]モジュールには、非常に簡単な手法が実装されています。このモジュールを使用して、画像に全体的な色合いを与えたり、全体的な彩度を調整したりしてください。 [カラーゾーンcolor zones]モジュールは、ユーザー定義のゾーンで、彩度、明度、色相を調整するためのより細かい制御を提供します。 [トーンカーブtone curve]モジュールは、従来の色調値の調整に加えて、画像の色を細かく制御できます。最後に、画像を白黒に変換する場合は、[モノクロmonochrome]モジュールによって、使いやすく直感的なユーザーインターフェイスを備えた優れた出発点が提供されます。または、[カラーキャリブレーションcolor calibration]モジュールの使用も検討できます。
-
シャープ化 sharpening
Raw画像からワークフローを開始する場合は、最終的な出力をシャープにする必要があります。 [シャープ化sharpen]モジュールは、ほとんどの画像処理ソフトウェアで利用可能な従来のUSM(アンシャープマスク)アプローチで、これを行うことができます。画像のエッジを強調するもう1つの非常に用途の広い方法は、darktableの豊富な[ブレンディングblending]演算子のセットと組み合わせた[ハイパス highpass]モジュールによって提供されます。
-
芸術的効果 artistic effects
darktableには、芸術的なエフェクトモジュールの豊富なセットが付属しています。たとえば、[透かしwatermark]モジュールを使用して、画像に透かしを追加できます。 [粒子 grain]モジュールは、古典的なアナログフッテージの典型的なノイズをシミュレートします。 [カラーマッピング color mapping]モジュールを使用して、あるカラー画像のルックアンドフィールを別のカラー画像に転送します。 [低照度low ligh]モジュールを使用すると、人間の視覚をシミュレートして、低照度の写真をより現実に近づけることができます。 [段階的濃度フィルターgraduated density filter]は、露出と色補正のために画像にニュートラルまたはカラーグラデーションを追加します。
メタデータを含む画像のエクスポートとアップロード
通常の画像エディタとは異なり、画像への変更は画像ファイルに直接保存されません。 むしろ、darktableは非破壊的なエディタです。つまり、すべての変更はdarktableのライブラリデータベースに記録され、元の画像は変更されません。 したがって、処理オプションとメタデータの変更をdarktableの外部に配布できる出力ファイルに焼き付けるには、画像をエクスポートする必要があります
右側のパネルの[選択したエクスポートexport selected]モジュールを使用して、ライトテーブルビューから画像をエクスポートします。 このモジュールには多くのオプションがありますが、最も一般的な使用法は「開発したRAW画像をJPEGとして保存する(save my developed raw image as a JPEG)」ことです。
darktableで画像をエクスポートする場合、答える必要のある2つの基本的な質問があります。
-
エクスポートした画像はどこに送信すればよいですか?ほとんどの場合、ファイルをローカルディスク上のフォルダーに書き込むことを選択しますが、他のオプションには、LaTeXフォトブックテンプレートへの書き込み、または[Hugin](パノラマステッチ用)や[GIMP]など(さらに編集するため)の別のプログラムへの送信が含まれます。
-
エクスポートした画像をどの形式で保存しますか?これには、画像ファイル形式(JPEG、PNG、TIFF、OpenEXRなど)だけでなく、品質、圧縮、解像度、画像プロファイル設定、およびエクスポートされた画像に埋め込むメタデータも含まれます。
したがって、最も一般的な手順は次のとおりです。
1. ライトテーブルビューで1つ以上の画像を選択します。
2. ターゲットストレージとファイル形式を選択します。
3. 画像の最大幅と高さの制限を設定します。フル解像度でエクスポートするには、幅と高さの制限をゼロのままにします。
デフォルトでは、画像はフル解像度で高品質のJPEGとしてローカルディスクに保存されます。使用可能なすべてのエクスポートオプションの詳細については、[選択したエクスポートexport selected]モジュールのリファレンスセクションを参照してください。
今回は短いですが、まとまっているので、これだけで単独に扱います。
それから、上記以外で問題になるオプションは、既に同じ名前の画像があった時の処理です。
写真1に示すように、「別のファイル名を付ける、重ね書き、スキップ」の3つの選択があります。