ダークルームの構成
ライトテーブルの紅葉の画像をダブルクリックして、ダークルームに移動すると、次の画面になります。
ダークルークでは、中央に編集する画像が表示されます。左側の上には、サムネイル画像が表示されます。中央の画像をズームして、画像の一部のみが表示される場合には、このサムネイルの中に表示部分を示す四角が表示されます。
左側のメニューは次になっています。
-
スナップショット
-
履歴
-
複製マネージャー
-
カラーピッカー
-
タグ付け
-
画像情報
この中で、第1に理解すべきは履歴で、作業履歴が表示され、新しくモジュールと使った作用をすると、そのモジュール名が履歴に追加されます。darktableでは、画像ファイルとは別に、作業履歴を含むファイルが作成され、編集作業では、元の画像に手が加えられることはありません。画像への編集は、元の画像ファイルと編集情報ファイルの2つのファイルで管理されます。履歴の途中に戻って作業をやりなおす場合には、マウスで、左ウィンドウにある履歴の当該番号のモジュールを指定すれば、その時点の作業に戻れます。ここで、新しい編集作業を行うと、それより新しい履歴は全て消去されて、新しい編集内容に入れ替わります。
なお、履歴を実際のdarktable内部でのモジュールの実行中順序は一致しません。実際のモジュールの実行順序は、事前に、決められた順番で行われます。ですので、編集作業を行うときに、作業の順番には気にする必要はありません。
右側のウィンドウの上側には、画像ファイルのRGB成分のヒストグラムが表示されます。その下は、編集モジュールの領域になります。

編集モジュールの領域では、一番上に、アイコンが7つ並んでいます。アイコンの意味は左から右に向けて次のようになります。
-
アクティブモジュール
-
お気入りモジュール
-
基本グループ
-
トーングループ
-
カラーグループ
-
補正グループ
-
効果グループ
アイコンは3から7番目のアイオンのどれかのグループに登録されているか、他のモジュールとして、右ウィンドウの下側に未登録であるかのいずれかになります。
入門としては、右から3番目の基本モジュールのアイコンをクリックすると基本モジュールが列挙されます。
次の図が、基本モジュールを列挙した状態です。
このなかで、使いたいモジュール名の上でダブルクリックするとそのモジュールが開きます。
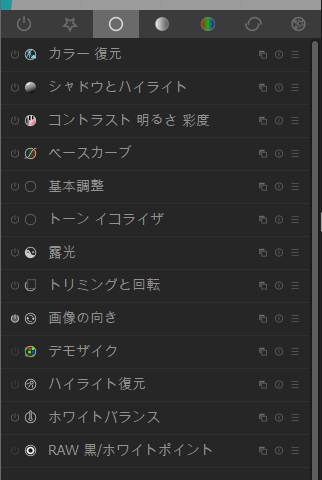
風景写真の編集
たとえば、「トリミングと回転」モジュールの上でダブルクリックすると「トリミングと回転」モジュールが開きます。ここで角度の三角形の上を左クリックすると角度の調整モードになります。
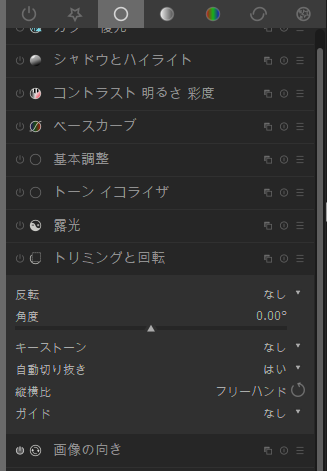
マウスをメイン画像の上に移動させ、右ボタンを押したまま、水平線をなぞると、そのに合わせて、画像が回転します。自動トリミングしたい場合には、「自動切り抜き」をはいにしておきます。
マウスの左ボタンを押したままドッグすると外側からトリミングの補助線が出てきます。補助線を設定します。最後に、トリミングと回転をクリックするとモジュールがとじられて、トリミングが完了します。
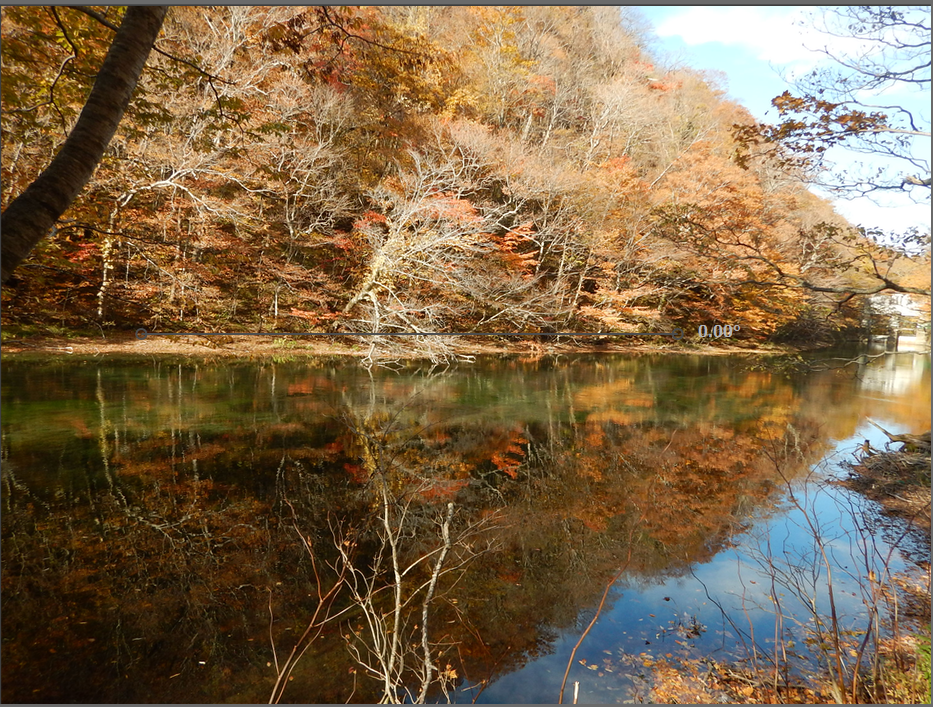
2番目に使うモジュールは「基本調整」モジュールです。ピッキング用の矢印が2つあります。中間グレイと「自動」と書かれたところの右です。ここでは後者の矢印をアクティブにします。
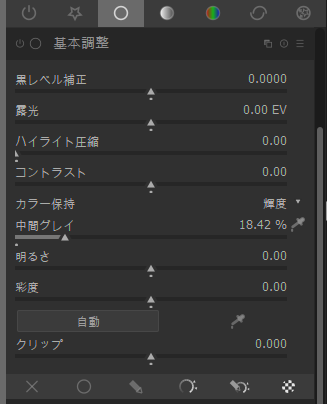
画面の上で、中心にしたい画像の部分をマウスで指定するとそれに合わせて、画像が自動調整されます、

自動調整の後は、さらに、マニュアルでスラーダーを動かします。
調整の順序は
-
露光
-
中間グレイ
-
明るさ、コントラスト、彩度
の順になります。
黒レベルは、効きすぎるので、普段は、変更の必要はないと思います。
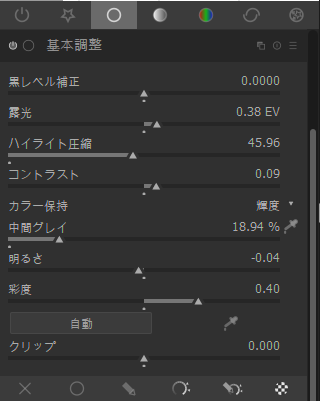
次が、完成画像です。紅葉がきれいになっていると思います。
