処理の準備
さて、風景写真が準備できたとして、画像処理の説明をします。
写真の準備
スマホまたはコンデジでとった写真をパソコンのホルダーにコピーします。
スマホであれば、クラウドをつかうのは便利です。コンデジは、SD読み込みまたは、USB接続で読めると思います。
操作は機種ごとに違うので、マニュアル等をみてください。
ここでは、次のホルダーにコピーしたとします。
C:\dk_test
なお、講習会や授業の一環で使うのであれば、同じサンプル画像があった方が便利です。
その場合には
Stefano Fornari, Mario Latronico, Nicholas Maneaさんの次の本のサンプル画像を使うことができます。
Digital photo development with darktable Manage and develop your digital images with darktable.
PDFとサンプル画像は以下です。
darktableのインスール
ます、darktableをダウンロードしてインストールします。
darktableは以下で入手できます。
https://www.darktable.org/install/
darktableの起動とファイルの読み込み
darktableを起動するとライトテーブルが起動します。ただし、インストールした直後では、サムネイルは表示されていません。ここで、左ウィンドウの上のあるインポートメニューからフォルダを選択します。
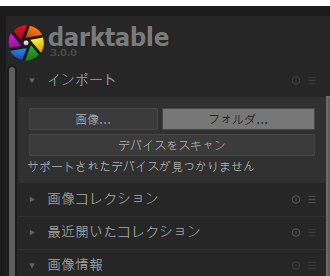
画面の中央に、フォルダを示すウィンドウが開きます。そこで、画像ファイルを入れたフォルダ(ここでは、dk_test)を選択します。右下の「開く」を選択します。
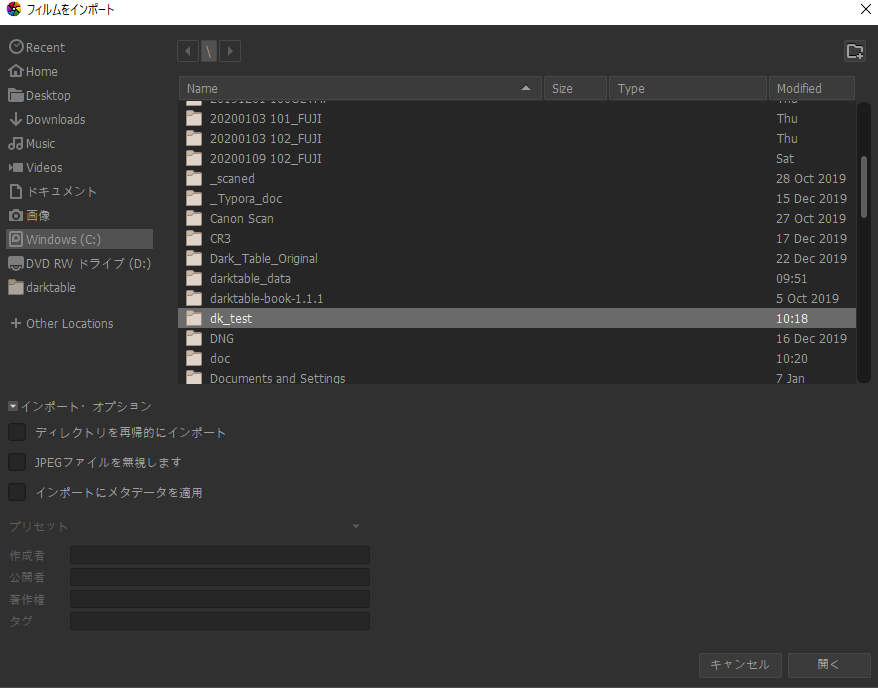
ライトテーブルに読み込んだ画像のサムネイルが表示されます。ここでは、 Fornariさんたちのサンプルに自分で撮った画像を追加しています。
サムネイルには、画像の拡張子が表示され、Jpegとそうでない画像がわかります。
左の部分は、次の構成になっています。
-
インポート:画像ファイルの読み込み
-
画像コレクション:ライトテーブルで扱う画像のコレクションを設定します。複数のフォルダに画像が含まれる場合には、フォルダを超えたコレクションのせっても可能です。
-
最近開いたコレクション
-
画像情報:絞り、カメラ名、画像の大きさなどが表示されます。
右側は上から次のメニューになります。
-
選択
-
選択画像
-
履歴スタック
-
スタイル
-
メタデータディタ
-
タグ付け
すぐに、使う必要はないと思いますので、説明ははぶきます。
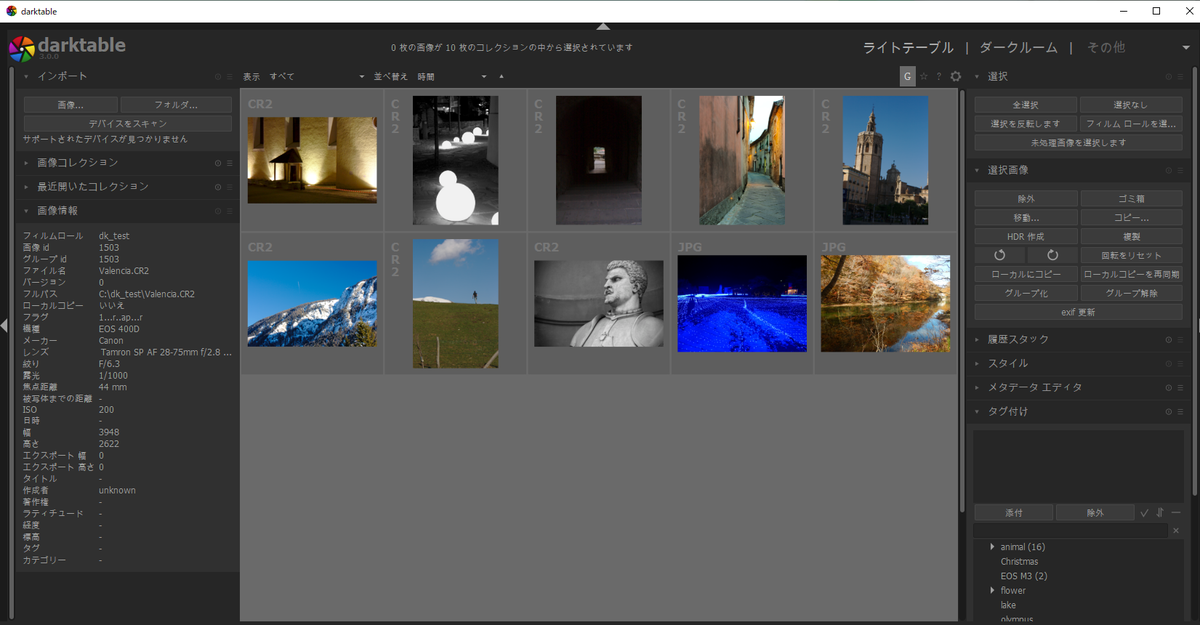
以上で、画像の読み込みが終了であす。ライトテーブルのサムネイル画像をマウスでダブルクリックするとその画像が開かれて、ダークルームに移動します。
次回は、ダークルームでの編集を説明します。