カメラのアートフィルターには、モノクロ画像で、一部だけ、色を付けるフィルターがついていることがあります。
モノクロの表現は、カラーキャリブレーションを使うことが基本ですが、今回は、一部の色残しをしたいので、モノクロームモジュールを使います。
写真1は、バラの花で、中央の花以外の部分をモノクロにすることが、今回の目標です。
ポイントは、マスクの作り方で、「描画+パラメトリック」マスクを使うことが原則です。
そのなかで、実際に操作して、つまずいた点は、描画マスクの使い方でした。
そこで、今回は、描画マスクの使い方に絞って、説明します。
マスクは、多角形が使いやすいですが、ここでは、説明を簡単にするために、円形をつかいます。
写真2が、バラの花に円形のマスクを設定しています。
この状態では、円の内側にマスクが設定されています。
写真3では、マスクにモノクローム処理をしていますが、この状態では、円の内側のバラの花が、モノクロになります。
目的は、バラの花の色を残して、それ以外をモノクロにすることですから、これでは、ダメです。
マスクを円の内側でなく、円の外側に設定したいわけです。
写真4では、invert maskをONにしていますが、これでは、ダメです。
写真5では、blend mode normalの右のアイコンをクリックしています。
これで、OKです。
結論から言えば、これだけのことです。
これに到達するのに、15分くらい、かかってしまいました。
その理由は、今回の例のように、描画マスクだけでなく、「描画+パラメトリック」マスクを使ったことにあります。
2種類のマスクを使うと、パラメータ設定の組合せが多くなり、正解に到達するまでに、時間がかかってしまいました。
ですから、マスクの使い方で、つまずいたら、「描画+パラメトリック」マスクは使わずに、描画マスクまたは、パラメトリックマスク単独で、操作法を確認することがお薦めです。
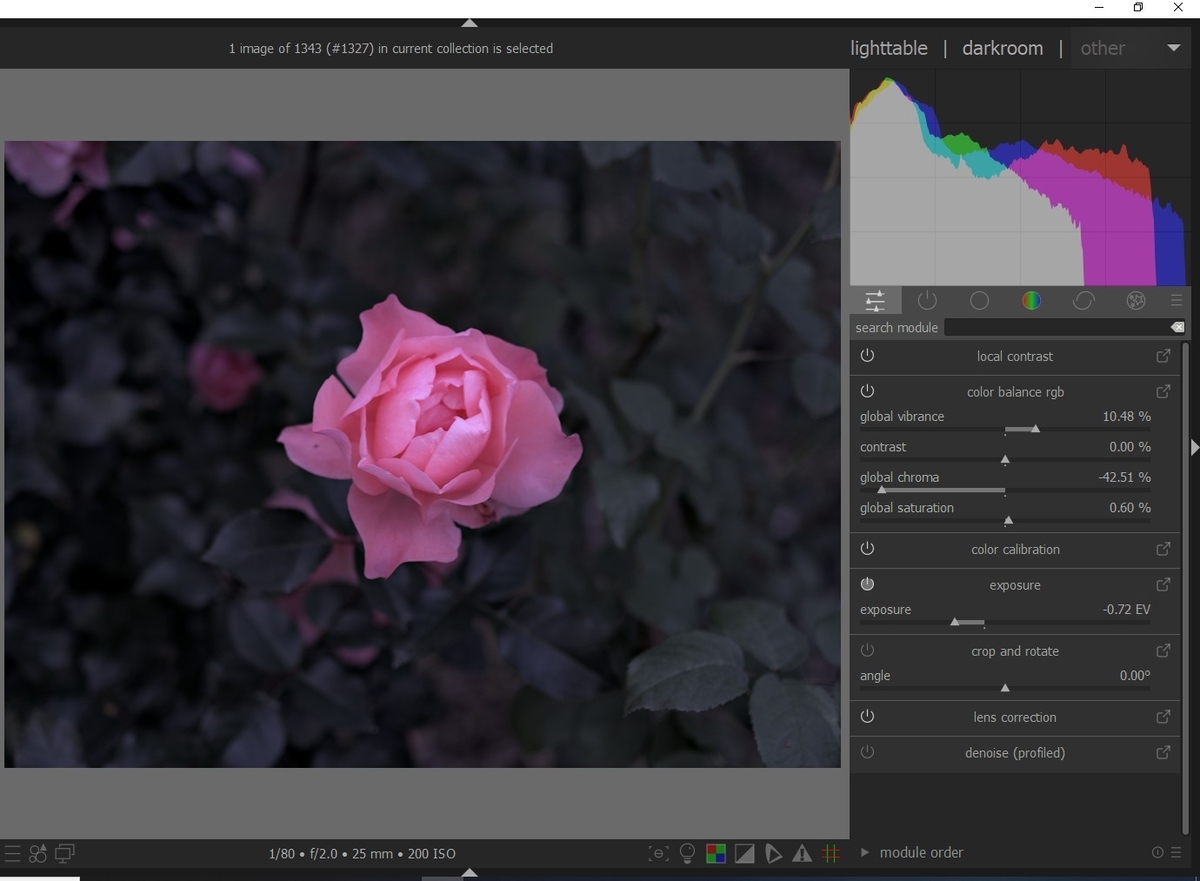

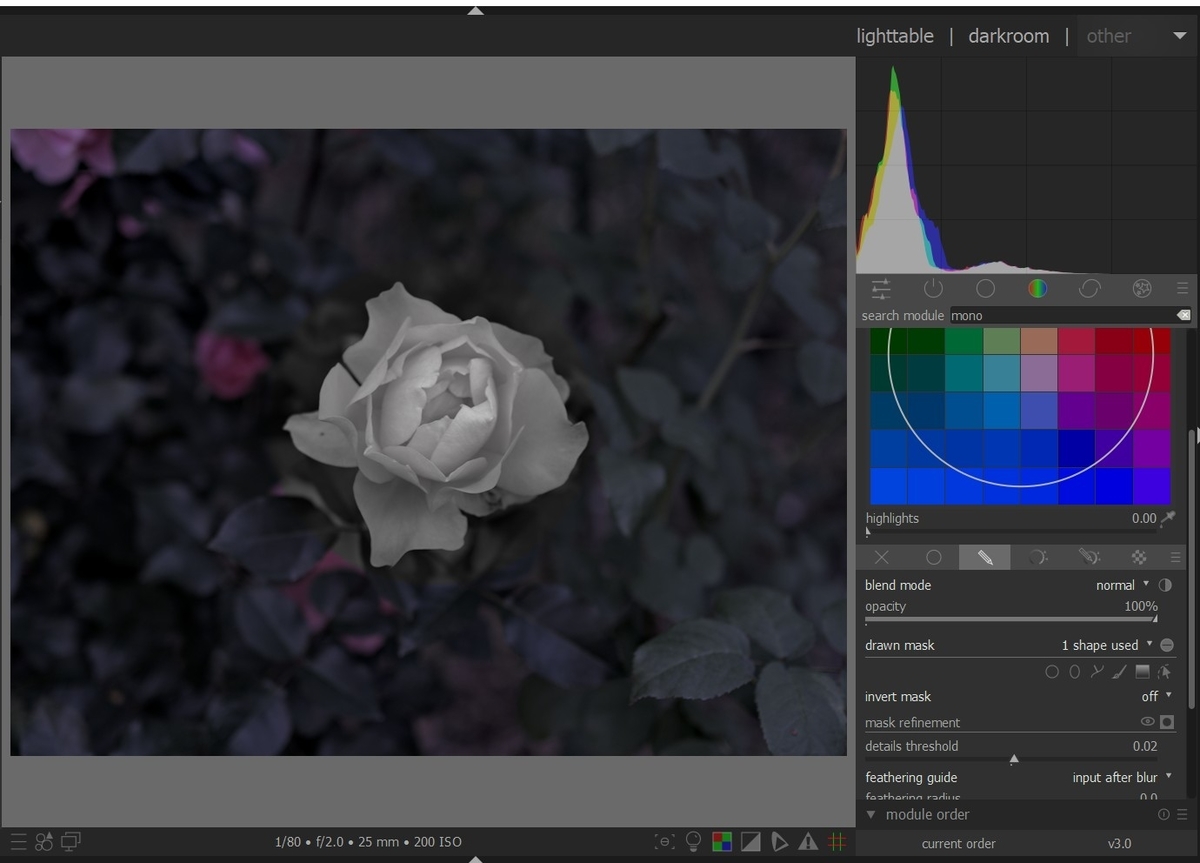
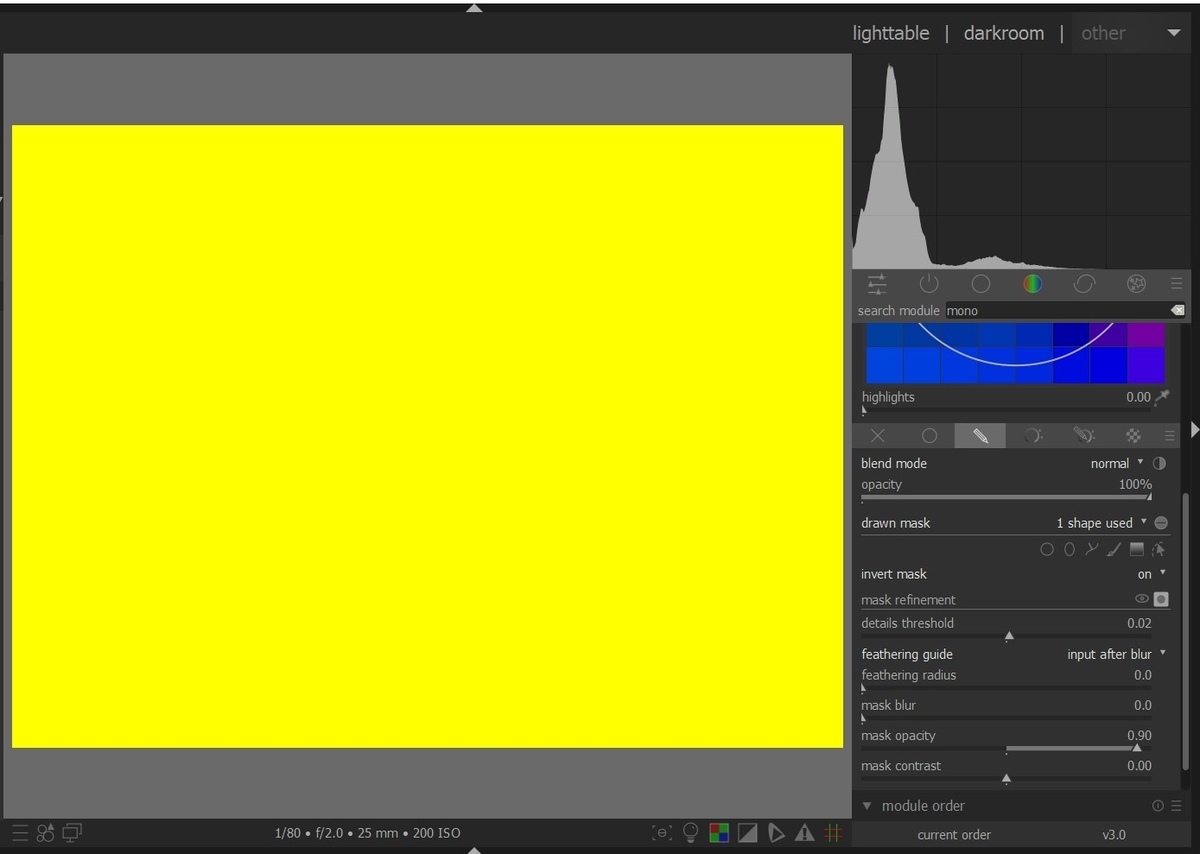

前の記事