今回は、シーン参照ワークフローのモジュールの順序のさわりを説明します。
写真1は、プリファレンスのワークフローの設定部分です、
ライトテーブル(赤線)を表示して、プリファレンスの六角アイコン(赤丸)を選ぶと、darktable preferenceのウインドウが開きます。
ここで、プロセッシング(processing 赤線)を選ぶと、サブウインドウが開きます。
auto-apply pixel workflow defaultsをscene-referred(シーン参照)に設定します。
auto-apply chromatic adaptation defaultsをmodernに設定します。
写真2は、シーン参照ワークフローに設定したあとで、RAW画像を読み込んだときの履歴です。履歴の11までは、プリファレンスの設定に従って、自動実行されています。
シーン参照に対応するモジュールは、フィルミックRGBです。
chromatic adaptationクロマ(色)適応に対応するモジュールは、カラーキャリブレーションです。
写真2で、赤線を引いたモジュールが、この2つのモジュールです。
つまり、プリファレンスの設定は有効であったことが確認できます。
写真2の履歴のモジュール名の右のアイコンが2重丸のモジュールは必須のモジュールで変更ができません。これに対して、丸に縦線の電源アイコンのモジュールは変更できます。
例えば、履歴の反転を8カラーキャリブレーションに移動して、そこで、べースカーブモジュールを使えば、8ベースカーブになって、フィルミックRGBはキャンセルされます。
こうすると、一見、シーン参照ワークフローが、表示参照ワークフローになったように思われるかもしれません、しかし、プリファレンスのワークフロー設定は、履歴に示されるピクセルパイプラインの中で、RAWから、メモリー上のRGBデータをつくるトーンマッピングを行う位置も変えているので、モジュールを変える方法だけでは、ワークフローの変更はできません。
写真3は、右パネルです。ここで、電源アイコンの説明をします。右パネルのモジュール名の左端にある、電源アイコンは、モジュールのON/OFFを切り替えるスイッチになっています。
右パネルの上の列のモジュールグループのアイコンの左から2番目も電源の形をしています。「show only active modules 有効なモジュールのみを表示」というヘルプがみえていますが、このアイコンもONにすると有効なモジュール、すなわち、履歴に載っているモジュールだけが表示されます。
パイプラインについては、別の回に説明します。

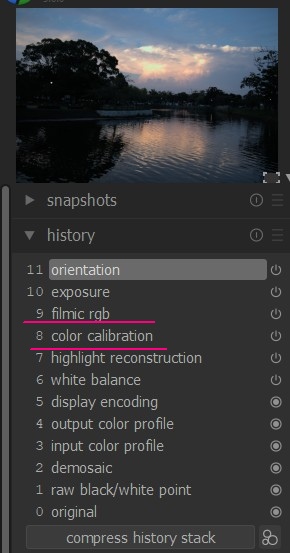
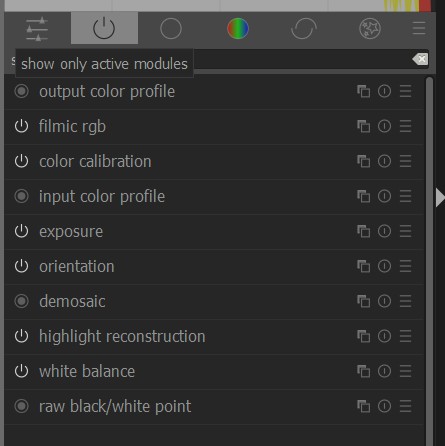
前の記事
次の記事