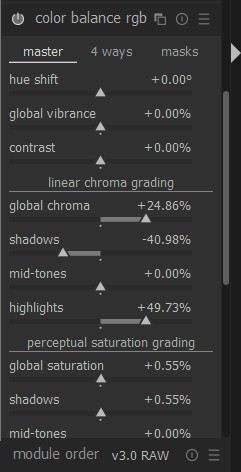ここでは、アドビシステムの「風景写真の陰影を強調して立体感を演出する方法」を例に、Lightroomとdarktableで同じ編集が可能か、検討します。
2つのソフトは設計理念が違いますので、考え方の違いを含めて説明します。
「風景写真の陰影を強調して立体感を演出する方法」には、編集の説明と説明につかったRAWファイルが添付されていますので、アドビシステムズのサンプルRAWファイルをダウンロードして、実際に、darktableで編集するとどうなるかを試して見ることができます。
ただし、残念なことに、アドビシステムズは、サンプルRAWファイルで編集した結果を公開することを禁じています。
そこで、ここでは、類似の公開可能なRAWファイルを探しました。
アドビシステムズのサンプルファイルには、太陽が逆光で入っていますが、この条件を満たした類似のRAWファイルは見つかりませんでした。
そこで、ここでは、太陽の入っていない画像で、類似の画像を、いつもお世話になっているSIGNATURE EDITSから、ダウンロードしました。
darktableは、写真1のように、シーン参照ワークフローで、クロマ調整は、モダンを指定してあるとします。モダンの場合、色調整は、ホワイトバランスモジュールではなく、カラーキャリブレーションを使います。このとき、ホワイトバランスモジュールの設定はスルーにしておきます。
ダウンロードしたファイル名は以下で、画像は写真2です。
@ryanbreitkreutz __DSC3040.ARW
この画像は、カメラはSONYのILCE-7M3で、レンズは、FE 24-105mm F4 G OSSを使っています。ヒストグラムで見るように、読み込んだ時点で、露光がすこし暗めです。
なお、露光は、画像劣化の一番少ない変手法ですので、随時変更しても問題ありません。以下では断りなく、露光を調整している場合があります。
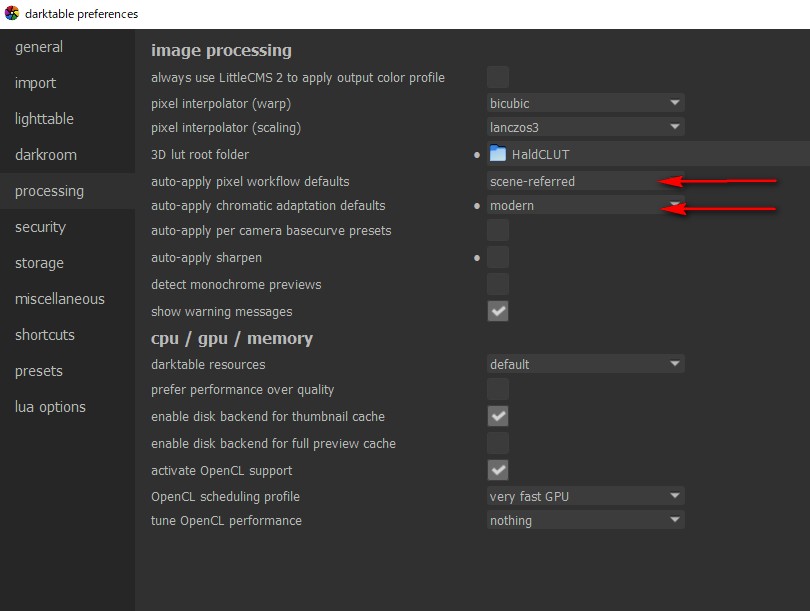

風景写真の陰影を強調して立体感を演出する方法https://helpx.adobe.com/jp/lightroom-classic/how-to/deep-colors-tone-landscape-photo.html
SIGNATURE EDITS free raw files
https://www.signatureedits.com/free-raw-photos/
1)手順1/5 基本補正パネルの各項目を調整
アドビシステムの説明は以下の通りです。
<==
光が差し込んでいる写真右側を見ながら、基本補正パネルの「色温度」を調整します。「色かぶり補正」で発色を整え、「ハイライト」と「シャドウ」の微調整で光芒、木々の葉、岩のメリハリを出します。
==>
クロマ調整がモダンの場合には、「色温度」は、写真3のカラーキャリブレーションで設定します。
「色かぶり補正」、「ハイライト」、「シャドウ」は、カラーキャリブレーションではできませんので、写真4と写真5のカラーバランスRGBを使います。
この部分のdarktableの設定は、Lightroomには、1対1で対応していませんが、darktableでは、はるかに細かな色設定が可能なので、問題はありません。カラーバランスRGBは、設定がヒュー、バイブランス、コントラスト、クロマ、サチュレーション、ブリリアンスと細分化されていますので、最初慣れるまでは戸惑いますが、一度、このインターフェースに慣れると大変便利です。なお、このインターフェースは、Lab色空間を使わず、RGB色空間を使っています。Lighroomは、Lab色空間を使っていますので、1対1には対応しません。
ここまでの編集結果を写真6に示します。