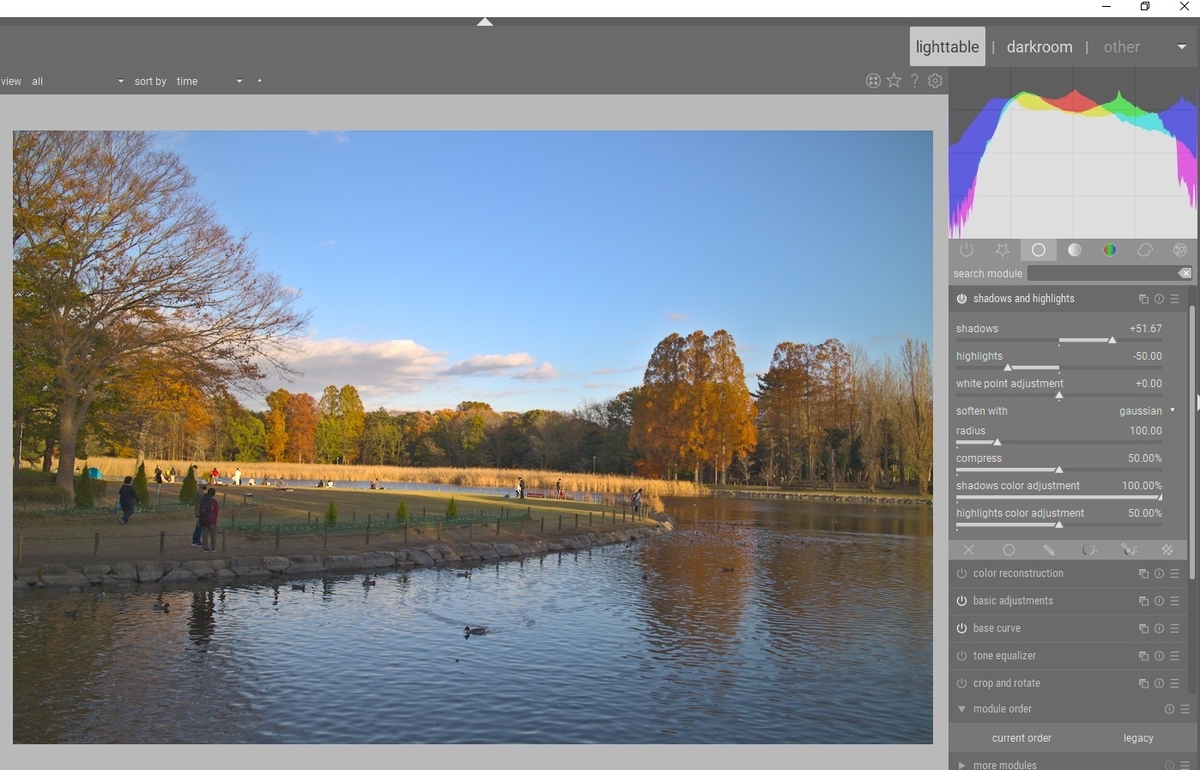表示参照ワークフロー(1)
筆者としては、シーン参照ワークフローを強く推奨し、表示参照ワークフローは、本意ではありませんので、簡潔に述べます。ポイントは2つです。
第2に、シーン参照ワークフローのフィルミックRGBモジュールに相当する、表示参照ワークフローのモジュールは、ベースカーブモジュールとトーンカーブモジュールなので、この2つを整理しておきます。
ベースカーブモジュール
プリファレンスで、表示参照ワークフローを指定すると、RAWファイルを読み込んだ時に、自動的に、ベースカーブモジュールが作動します。
この自動操作は、RAW現像がなされていないRAWファイルに対してのみ有効です。いったん、シーン参照ワークフローのフィルミックRGBで現像したRAWファイルの履歴を消して、プリファレンスを表示参照ワークフローに設定しても、ベースカーブは自動実行されません。この場合には、プリファレンスにかかわらず、ベースカーブモジュールを手動で起動する必要があります。ベースカーブモジュールを手動で起動した場合には、使用するベースカーブを手動で選択する必要があります。それでは、自動実行の場合には、使用するベースカーブはどのように選択されているのでしょうか。
写真1は、表示参照ワークフローで、ベースカーブモジュールを自動実行で起動させた場合です。RAWはキャノンのEOSM3でRAWファイルの拡張子はCR2です。写真1にはどのベースカーブを使っているかという表示はありません。
写真2は、ベースカーブモジュールの右上の三の字に似ている横棒3本のアイコンにマウスをあてた場合です。ここで、使われているベースカーブが表示されます。この場合には、「cannon eos like」が使われています。ですから、ベースカーブモジュールを手動で使う場合には、各カメラメーカーの名前のついたベースカーブを使うべきであることがわかります。ただし、意図的に、他のメーカーのベースカーブを使うことは可能です。
ここで、メーカーごとのベースカーブを選択するとベースカーブが大きく変化します。ベースカーブは、RGBの各センサーの前につけられたフィルター特性を反映しており、また、どのように、フィルターを設計するかは、カメラメーカーのノウハウです。とはいえ、カメラーメーカを変えるとベーカーブの形が大きく変化するので、こんなにアバウトでよいのか、気になります。
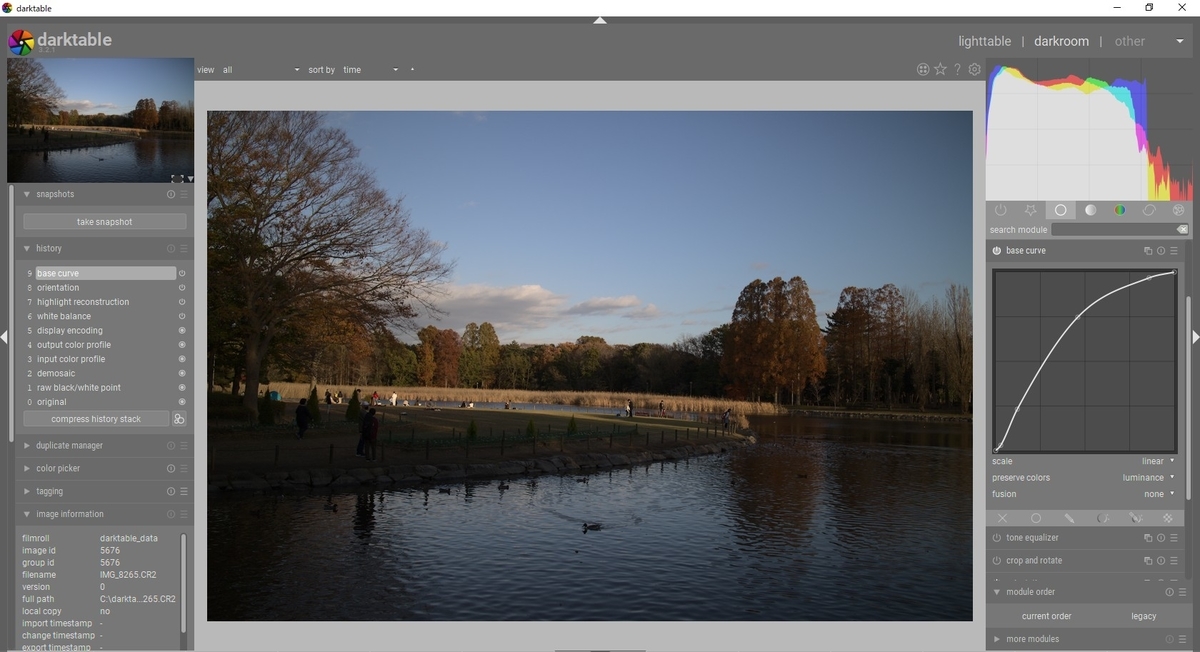
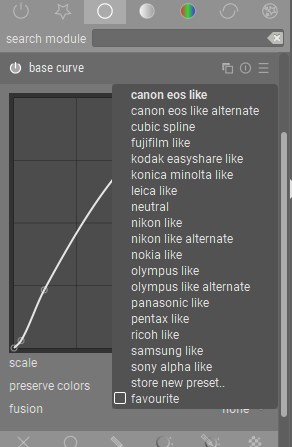
基本調整モジュール
基本調査委モジュールを立ち上げて、一番簡単な利用法は、自動(auto)ボタンをマウスでクリックすることです。写真3は、自動ボタンで自動調整をかけています。Autoの右にあるサンプラーをつかうと、調整に使う画面の一部を選択することができます。
写真4は、ミッドグレイです。写真の自動露光は、18%のグレイを基準にしています。ミッドグレイの右にあるピッカーを選ぶことで、画面から計測して、18%以外の値を自動的に選ぶことができます。この画像の場合は、11.07%になりました。この程度に値を変更しても、大差はないので、以下では、標準の18%で処理しています。
写真5は、ハイライト圧縮をかけて、明るい部分を圧縮し、できた余裕分だけ、露光をあげています。こうすると、ハイライトが白飛びせずに、画像の露光をあげることができます。その結果、影の部分がかなり見えるようになりました。
写真6がは、彩度(saturation)をあげて、画像の色合いを強めています。
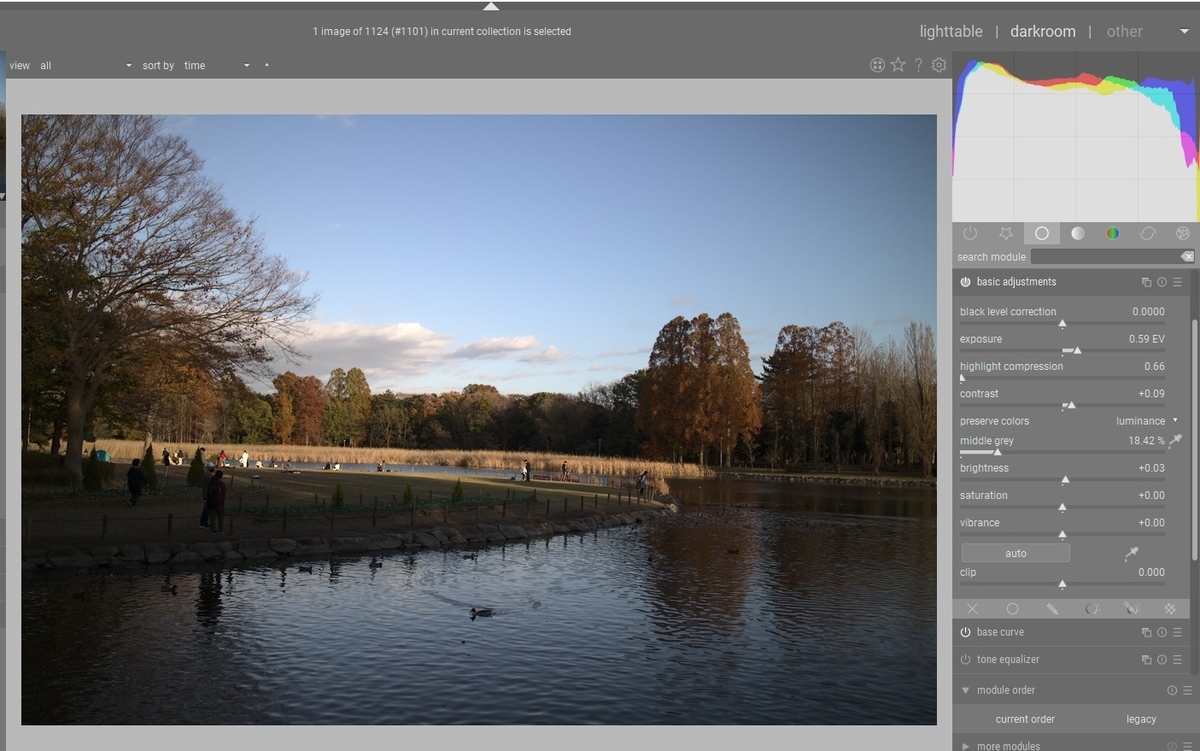
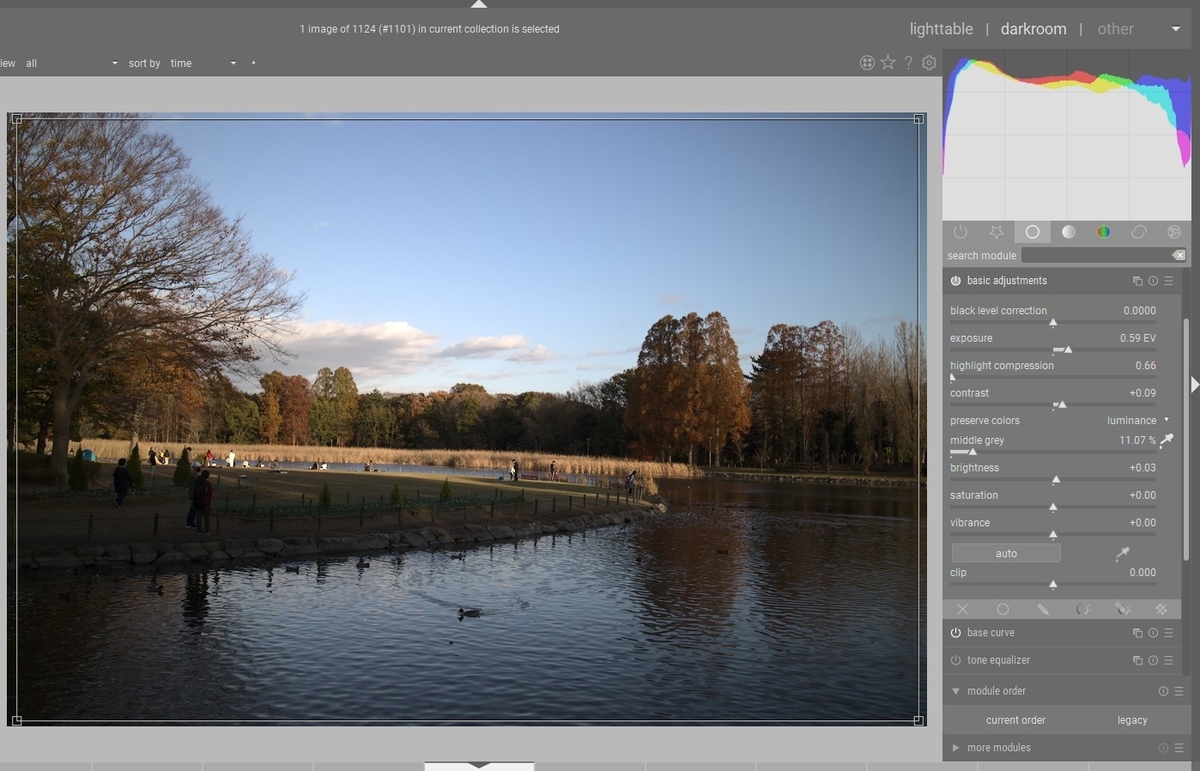
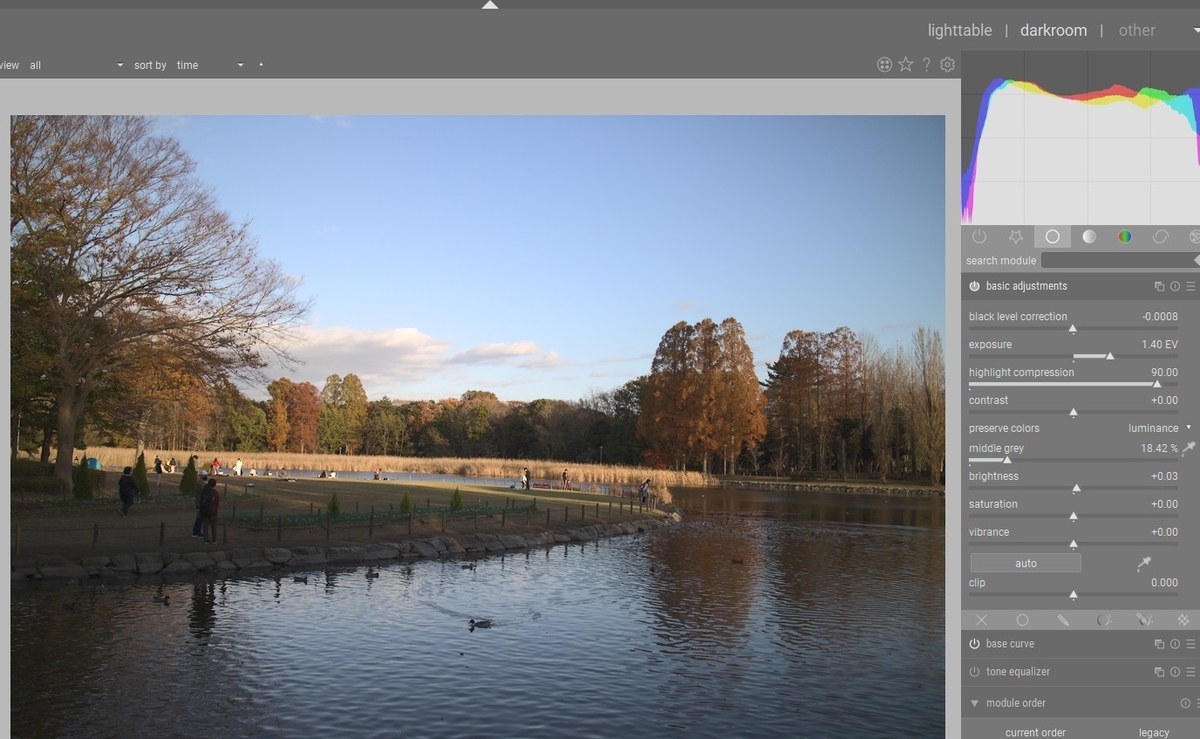

シャドウとハイライトモジュール
写真6でも、影の部分がまだ、暗すぎると思われます。
写真7では、シャドウとハイライトモジュールをつかって、シャドウを持ちあげています。
このサンプルのようなダイナミックレンジの広い画像では、基本調整モジュールで調整する方法には限界があります。次回は、トーンカーブモジュールを使ってみます。