今回は、形の変更に関連するモジュールを紹介します。
対称モジュールは、次の3つです。
-
トリミングと回転
-
レンズ補正
-
パースペクティブ補正
準備
サンプル画像は、電車の中からとった市役所の建物です。写真は移動している電車のドアについている窓に、カメラのレンズのフードを押し付けて撮影しました。これは、室内灯などがガラスに反射して映り込むことを防ぐためです。従って、構図を云々できる状態ではありません。
サンプル画像を示します。窓越しで色がおかしいのですが、今回は形状の変更がテーマなので、色は補正しないで、最低限の露出補正だけを行った結果です。

補正グループにあるレンズ補正モジュールを開きます。このモジュールは、EXIFから、レンズ名を読み取り、レンズデータベースに登録された補正パラメータをセットします。次の例では、カメラ名はE-PL6、レンズ名はLeica DG Summilux 15mm f/1.7とカメラとレンズ名が表示されています。

データベースにカメラ名や、レンズ名がない場合には、手動設定になります。
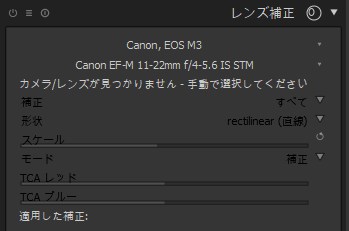
ズームレンズの場合には、撮影時の画角が表示されます。
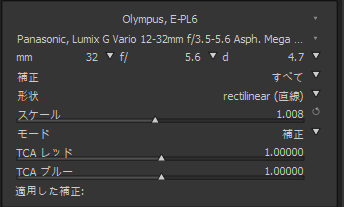
カメラ名とレンズ名が表示されれば、パラメータは設定されているので、左上端のアイコンをオンにするだけです。処理後の画像は次です。建物の湾曲が補正されています。

トリミングと回転
トリミングと回転は基本的な補正をします。
モジュールを起動して、マウスの右ボタンを押したまま、水平線をドラッグすると、角度を計測し、自動的に回転します。また、回転に伴って必要となるトリミングも自動切り抜きをはいにしておけば、自動的に行います。
画面のガイドにここでは、グリッドを選定しましたが、三分割法を選ぶと、三分割構図でクロップするためのガイドラインが表示されます。
次の例では、角度は4.03度と計測されました。

次が補正後の画像です。水平線は芝生の線をとったので、そこは水平ですが、建物の屋上の線は水平ではありません。建物が、長方形でなく、歪んでいるのです。

キーストーン(台形)変換
キーストーンのパラメータがプリセットは「なし」になっています。
キーストーンのパラメータは3種類あります。

「なし」以外に「水平」、「垂直」と「フル」です。ここでは、「フル」を設定します。
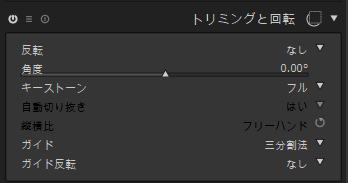
中央の画面に、4本の線と、4つの赤い点が現れます。

赤い点を長方形の4つの頂点に合わせます。

4つの点の中央に、OKマークがあるので、これをクリックしします。

建物が長方形になるように変換されました。
このモードでは自動切り抜きは使えないようです。

中央画面の4辺をマスクで、ドラグして、マニュアルでトリミングします。
トリミングのセットが終わりましたが、まだ、切り抜きが行われていません。

モジュールのウィンドウを閉じると、トリミングが完了します。

設定した建物は正しく。、長方形に変換されています。ただし、その周辺は少し不自然です。
パースペクティブ補正
パースペクティブ補正は建物を長方形に変形します。
パースペクティブ補正モジュールを開きます。
自動適合で右のひし形を選びます。

中央画面の画像の補助線が現れます。

自動切り抜きのOFFを最大に変更すると、自動的に、切り取りエリアの設定します。

モジュールを閉じると、切り抜かれた画像になります。

まとめ
レンズ補正とパースペクティブ補正は強力です。いったん、これに慣れてしまうと、補正されていない画像は気になるほどです。