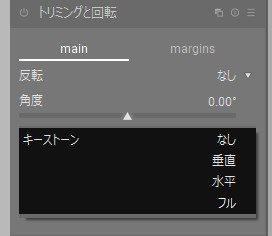名所などで、案内板を使っている場合があります。とりあえず、デジカメで写真をとっておきますが、正面からきれいに写真を撮ることは難しく、斜めから撮った写真になることが普通です。これをWEBなどで利用する場合には、正面から撮った写真に変形する必要があります。今回は、この方法を紹介します。
写真の向きを補正するモジュールには次の2種類があります。
-
トリミングと回転
-
パースペクティブ補正
案内板の補正の場合には、トリミングと回転モジュールを使います。
写真1が読み込んだRAW画像をフィルミックRGBで変換した状態です。Jpegの場合には、Jpegを読み込んだ状態に相当します。
写真2がトリミングと回転モジュールのキーストーン・サブメニューを開いたところです。
ここで、キーストーンのフルを選択します。
写真3がキーストーンのフルが選択された場合のメイン画面です。4つの赤いキーストーンが表示されています。マウスを使ってキーストーンが長方形の4つの頂点に位置に来るように移動します。長方形は画面の変換に使うもので、写真の中で、見やすい長方形で、サイズが大きいものを選びます。ここでは、案内板が入っている木枠の内側をえらび、キーストーンを頂点に移動します。
写真4がキーストーンを移動した状態です。ここで、4のキーストーンの中央にOKマークが見えます。キーストーンの位置がこれでよければ、マウスでOKをクリックすると、画像が変換されます。
写真5が変換後の画像です。木枠がすこし樽型になっていますが、それをのぞけばほぼ四角に変形されています。なお、樽型の歪は、レンズ補正モジュールで修正します。
写真6は、案内板だけが写るようにトリミングの準備をした状態です。
写真7は、トリミングを有効にしたあと、レンズ補正、ヘイズ除去、コントラストイコライザをかけてできるだけくっきりするように加工してあります。ただし、この状態では、ガラスに反射して、カメラとカメラを持った手が写っています。
写真8では、露光とトーンイコライザを使って、画面を明るくして、ガラスの反射を消しています。ただし、この状態でも、右側の「国道408号線」の文字の上下に、線状の反射がまだ残っています。また、案内板自体がかなり傷んでいて、シミなどがあります。
写真9ではレタッチモジュールをつかって、線状の反射の映り込みを消し、シミの一部を除去しています。まだ、完全ではありませんが、元の写真1と比べれば、わかりやすくなっています。表面が反射しやすい場合には、撮影者はカメラが画像に映り込んでしまいます。角度を斜めにすれば、映り込みはなくなりますが、キーストーンで補正はできるとはいっても、撮影の角度が正面からあまり大きくずれると、補正しきれない部分がでてしまいます。この辺りは、トレードオフなので、角度を変えて、数枚撮影しておいて、後で、ベストショットを判断するしか、方法がありません。