スタイルファイルの使い方とヘイズ除去にもHDR風の画像を作る関連で説明します。
シャドウとハイライト
元のサンプル画像です。全体に露出不足です。

基本グループから、露光モジュールを起動します。
露光を+1.0EVに変更します。
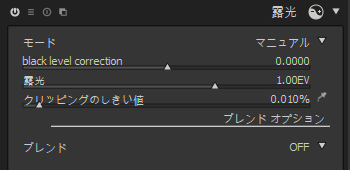
露光を変更した結果、全体に明るくなりましたが、影の部分がひとつよく見えません。
そこで、シャドウとハイライトモジュールを使って、シャドウを補正したいと思います。

基本グループから、シャドウとハイライトモジュールを起動します。
プリセットのパラメータは、次です。

ここで、シャドウを明るくするために、50.00を66.32に変更します。

シャドウの補正結果が次です。影の部分が明るくなりました。

HDR風画像
darktableにおいて、HDRとは、データビット数のおおきな、ダイナミックレンジの大きな画像をさします。Jpegは8ビットを圧縮しているのでLDRになります。したがって、JpegのHDRは存在しないことになります。
一方、市販のカメラや、HDR編集ソフトでは、コントラストの強いjpegをHDRといって売り出しています。
darktableにもHDRの編集機能はあるのですが、目指すところは、このようなコントラストの強い画像を作ることではなく、肌色をきれいに再現するといった点に重点が置かれています。
なので、HDR,darktableといってキーワードでググっても、市販のjpegのHDRのような情報はえられません。
でうすが、JpegでHDR風の画像を得たいという人もいると思います。
これは、本来のHDRからすれば邪道なのですが、シャドウとハイライトを強調するとHDR風の画像をつくることができます。
シャドウとハイライトモジュールで、シャドウの値を87、ハイライトの値を-90にスライダーで画面を見ながら設定しました。

出来上がった画像が次です。HDR風になっています。
なお、ここでは、色はいじっていないので、市販のHDRツールのような色の置き換えは行われていません。
色の変換にチャレンジした場合には、スタイルファイルをつかうことができます。

Darktableのスタイルファイルを扱っているdstyle.netにアクセスします。
HDR風のスタイルを探します。
ここでは、次のスタイルを試してみます。
HDR Landscape Sunny Blue Sky for Nikon v2
スタイルは、横に、サンプル画像が4枚示され、その下に、ダウンロードアイコンとスタイルファイル名が示されています。
HDR Landscape Sunny Blue Sky for Nikon v2のダウンロードアイコンを選んで、ファイルをダウンロードします。ダウンロードしたファイルは、分かりやすいフォルダにコピーします。ここでは、C:\docにコピーしました。
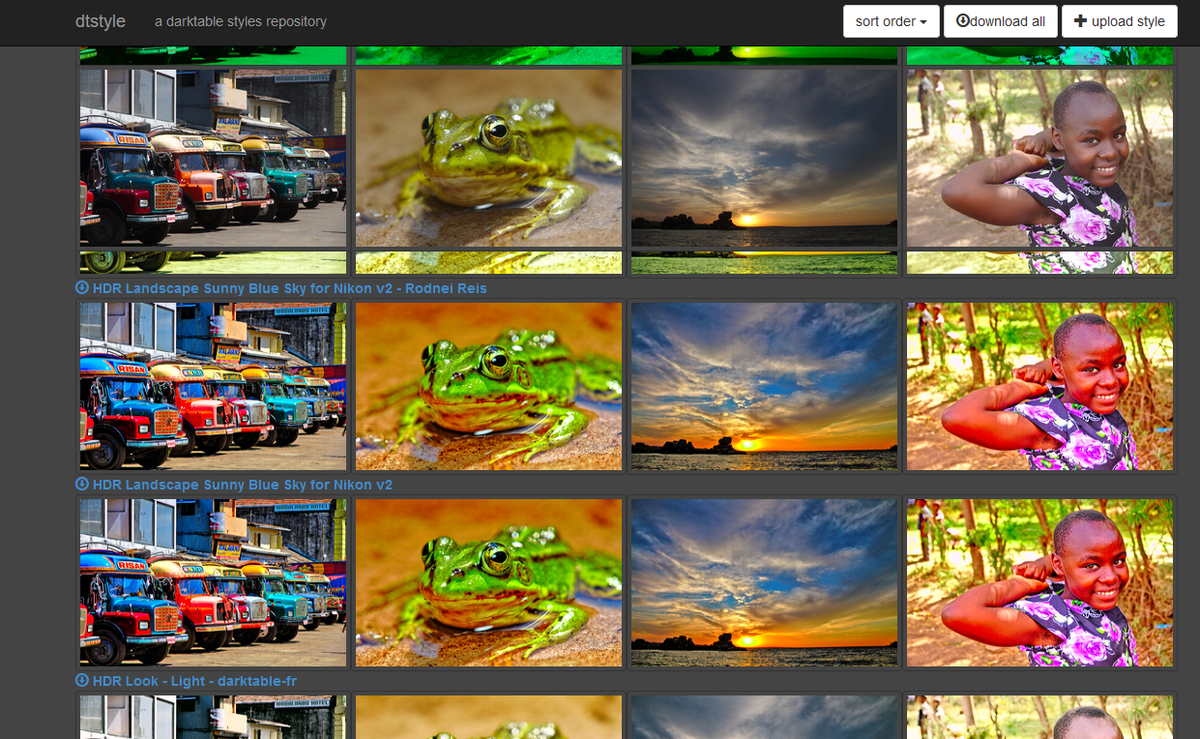
ライトテーブルに戻ります。右パネルのスタイルを開きます。モジュールの下にあるインポートを選びます。

ファイル選択画面になるので、スタイルファイルをコピーしたフォルダを開き、スタイルファイルを選びます。
右下の開くを選んで、ファイルを読み込みます。

ライトテーブルの右パネルのスタイルモジュールに読み込んだスタイル名が表示されれば、スタイルの読み込みは成功です。

ダークルームに戻り、メイン画面の左下にあるスタイルファイルのアイコン(丸3つと三角)をクリックします。
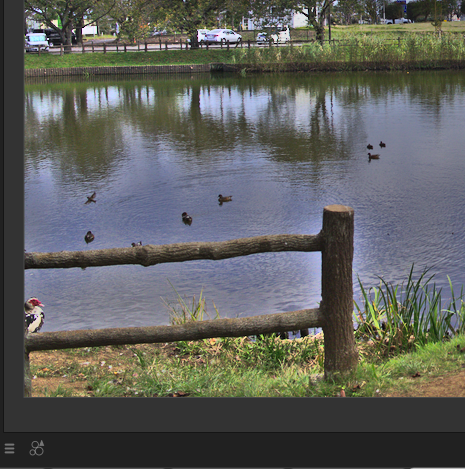
読み込んだスタイルファイル一覧が出てくるので、HDR Landscape Sunny Blue Sky for Nikon v2をえらびます。
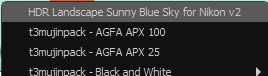
結果は次です。不自然な感じがしますが、確かに、HDR風です。
このスタイルファイルをつかうのであれば、シャドウとハイライトの操作は不要だったかもしれません。

ヘイズ除去
ヘイズ除去は、カスミを取り除くツールともいわれます。風景写真であれば、全体が、すっきりした画像になります。シャドウとハイライトによるHDR風画像と組み合わせると、より、HDR風を強調した画像にもなると思います。
以下は、シャドウとハイライトによる強調をしていない画像です。

ヘイズ除去は補正グループのモジュールです。補正グループに登録されていない場合には、他のモジュールから、登録してください。
ヘイズ除去モジュールを起動します。
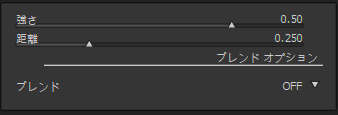
強さパラメータは、プリセットの0.50のままで、ヘイズ除去をかけてみました。

画像が、すっきりした感じになります。