ダークルームの左パネルに履歴があります。もし、閉じていたた、開いてみてください。
履歴の復元方法
次は、何もモジュール操作をしないで、画像を読み込んだ状態です。
darktableは画像を読み込むと、画像の向き(縦か横か)を判定し、シャープ化し、ベースカーブを適用します。ベースカーブは、カメラ固有のトーンカーブで、標準では、カメラメーカーの設定が用いられますが、変更は可能です。RAWファイルは、RGBのセンサーが、ベイヤー配列に並んでいて、そのままではRGBのピクセルが不連続になるので、これを変換するモジュールにデモザイクがあります。ここでは、デモザイクモジュールが示されていませんが、おそらく、画像の読み込み後の一番にデモザイクがかけられているはずです。
さて、履歴の扱いでいえば、0から3番は、darktableが自動的に作成するモジュール操作であり4番以降が、ユーザーが追加するモジュールになるといます。0から3番の履歴は、パラメータの変更は可能ですが、モジュールの変更はできません。
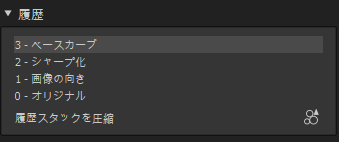
新しく、モジュール操作を追加していくと、履歴に、操作したモジュールが順番に積みあがります。同じモジュールを2回使うと、1回目と2回目ともに、履歴にスタックされます。
darktableでは、モジュール操作は、履歴のパラメータファイルとして保存され、もとの画僧ファイルは、変更されません。したがって、編集結果を残しておきたければ、その都度、画像を出力しておくことが必要です。
この操作は、ショートカットキーであるCNTL+Eを使うと便利です。
履歴の主な使い方は、操作を元に戻すことと、不要な履歴を消去することです。
履歴の順番には意味がありません、例えば、下の図では、現在のアクティブになっている履歴は8番です。この場合には、0から8番のモジュールがすべて、実行されます。
履歴の利用では、アクティブなモジュールを変更することで、過去の操作を復元することが可能です。
例えば、6番のヘイズ除去を選ぶと、0から6番のモジュール操作が有効になり、7番、8番もモジュール操作が行われる前の操作に遡ることが可能です。
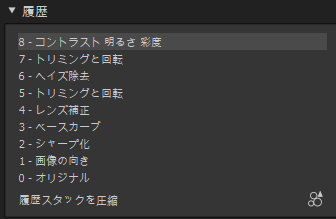
例を示します。ここれは、履歴に5つのモジュールが積みあがっています。
4番のレンズ補正をアクティブにすると0から4番のモジュールが有効になります。
左パネルの履歴で、レンズ補正をアクティブにしても、右パネルのモジュール表示は変更しないことに注意してください。
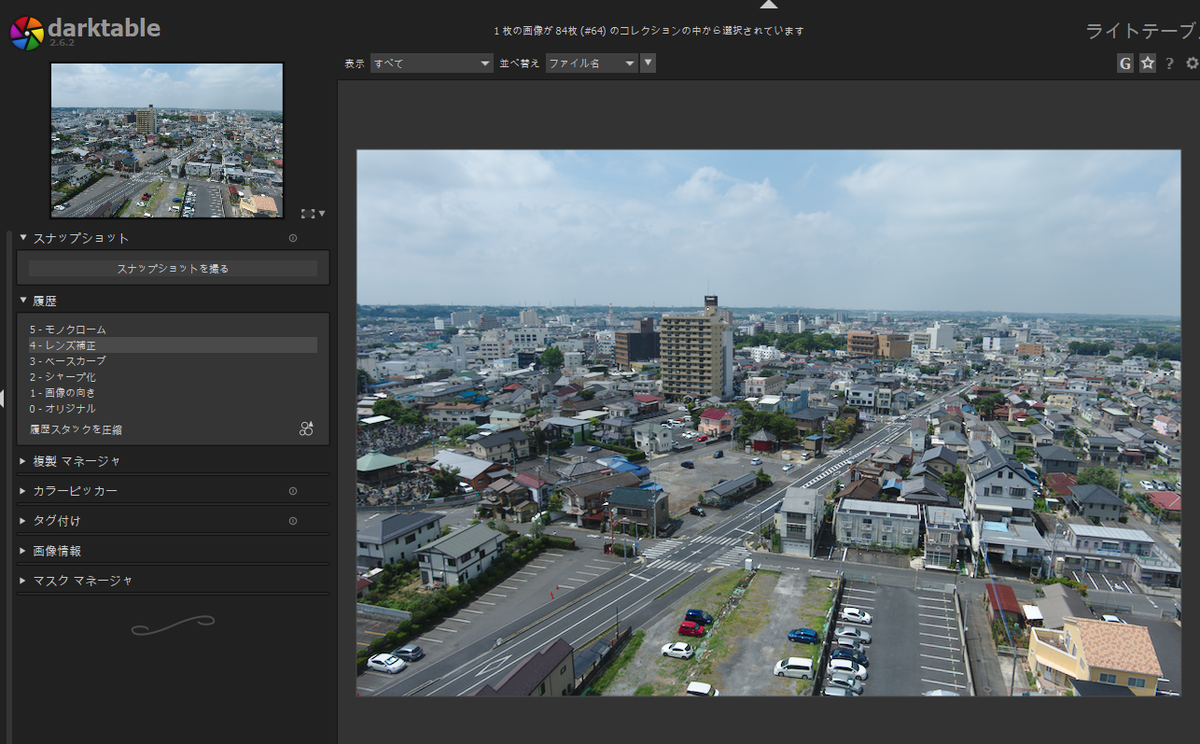
5番のモノクロームをアクティブにすると、0から5番目のモジュールが有効なります。
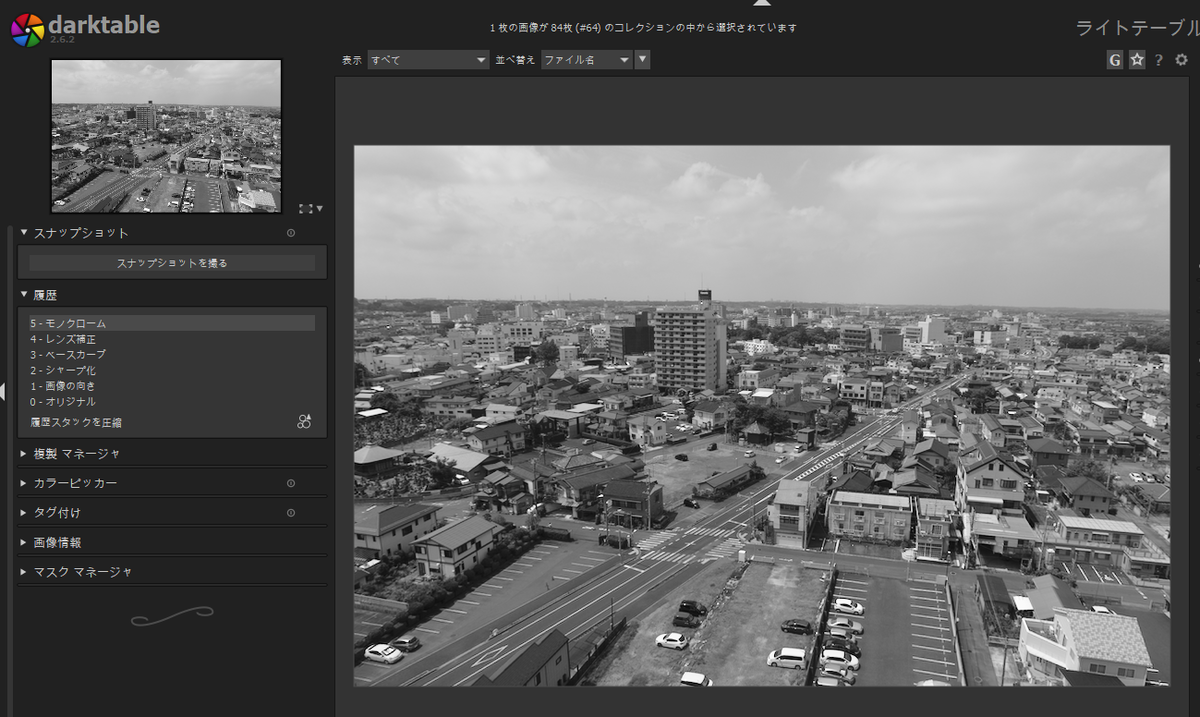
履歴の消去
履歴の消去の仕方を説明します。
オブジェクト指向の設計理念ですと、対象オブジェクトを選定し、次に、オブジェクトの対するメソッドを実施します。この発想でいくと、例えば、次図で、8番のシャドウハイライトをアクティブにして、それから、削除メソッドを探すことになります。しかし、ここでは、こうしたオブジェクト指向は通用しません。その理由は、履歴のスタックの順番で結果が決まっているからです。モジュールを、8番、9番と積み上げた場合、9番のモジュールは、8番の結果ありきで、設定されています。そうすると、9番を残して、8番を削除することは出来なくなります。削除は、履歴のスタックに積みあげたモジュールを新しい方からまとめて、削除しなければならなくなります。
そこで、削除するモジュール群よりひとつ履歴が古いモジュールを使って、削除操作をします。例えば、5番以降を削除するには、4番のレンズ補正をアクティブにします。

右パネルのレンズ補正モジュールを見ますと、一番左側のアイコンが白く光っているので、このモジュールが有効になっていることがわかります。ここで、このアイコンをオフにすると、5番以降の履歴が消去されます。

次が、履歴が消去された結果です。
4番目のレンズ補正モジュールを開いて、パラメータを変更しても、同じように5番以降の履歴が消去されます。
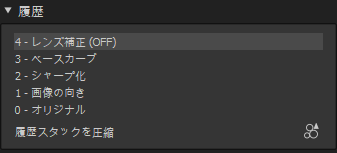
履歴スタックの圧縮
履歴のサブウインドウの一番下に、「履歴スタックの圧縮」があります。履歴の番号のうち、上図のようにアクティブになっている番号が最大値の場合には、履歴のスタックが最適化されるだけです。しかし、次図のように、アクティブになっている履歴の番号が最大値でない場合には、アクティブになっているスタックを超える履歴は消去されてしまいます。次図でいえば、アクティブになっているスタックは4番のモノクロームなので、この状態で、履歴スタックを圧縮を選択すると、履歴スタックに変化が生じます。
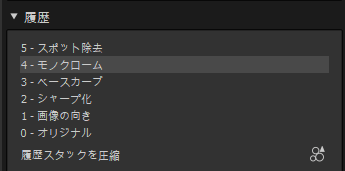
次図が「履歴スタックを圧縮」を実施した結果です。5番のスタックが消去されています。
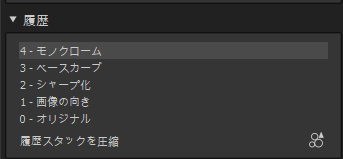
スタイルの作成
履歴のサブウインドウの右下に〇が3つと三角が1つのアイコンがあります。
このアイコンをクリックするとつぎのようなサブウインドウが開きます。ここでは、履歴をスタイルとして、名前を付けて保存できるのです。同じ操作を異なった画像に繰り返し、行う場合には、スタイルを使うと、便利です。
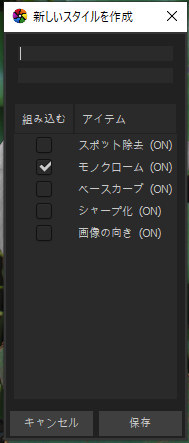
スタイルファイルはライトテーブルの右パネルにあるスタイルモジュールで、操作します。
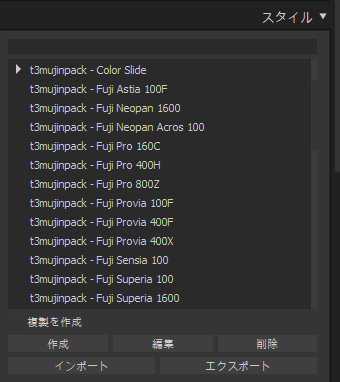
ダークルームでは作成したスタイルは、メイン画面の左下にある〇ふぁ3つと三角の同じマークをクリックすれば、一覧が出て、読み込めます。
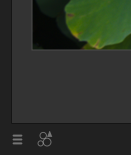
作成済みのスタイルファイルも公開されています。
これらのスタイルは、ナチュラル、ポートレート、風景などの画質(主に色とコントラスト)の違いを表現するものが多いようです。フォルムの種類をエミュレートしているものもあります。
darktableの本家では、dtstyleのa darktable styles repositoryにスタイルファイルがあります。
フランスのdarktableのサイトには、別のスタイルファイルが公開されています。
https://darktable.fr/packs-de-styles/
履歴の使い方は、慣れれば、難しくないですが、履歴をリセットすると新しい履歴はすべて失われてしまうので、誤操作に注意する必要があります。