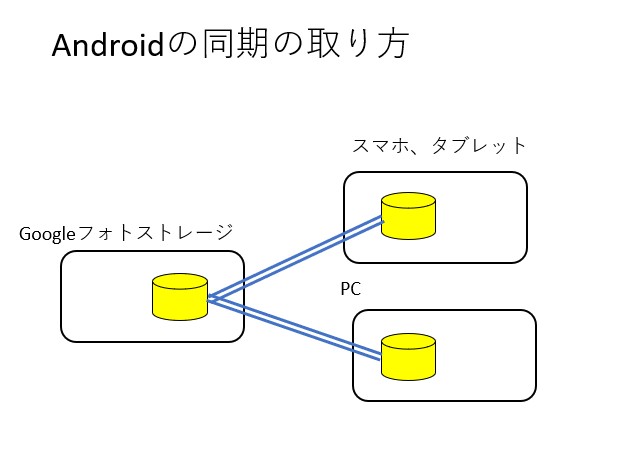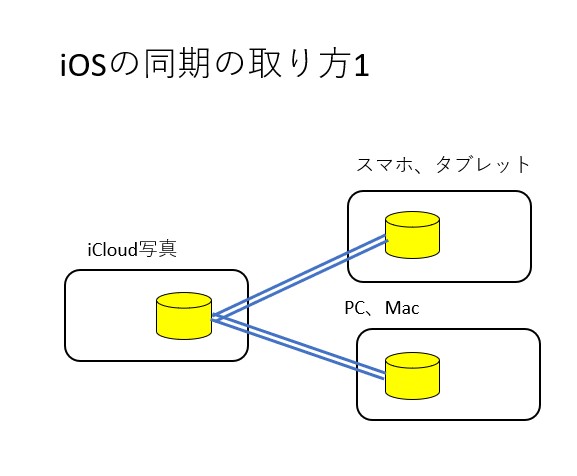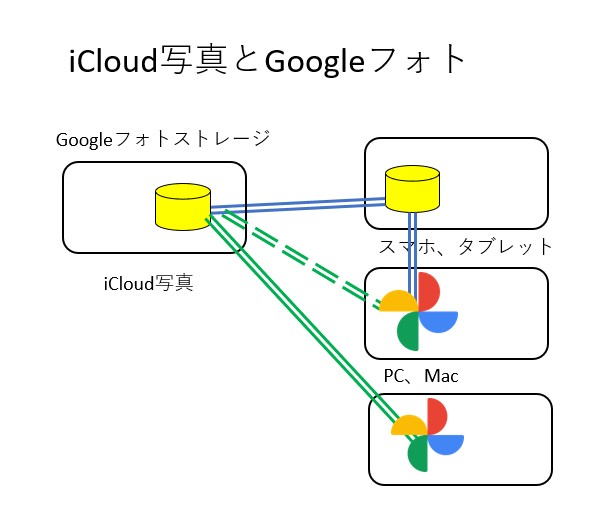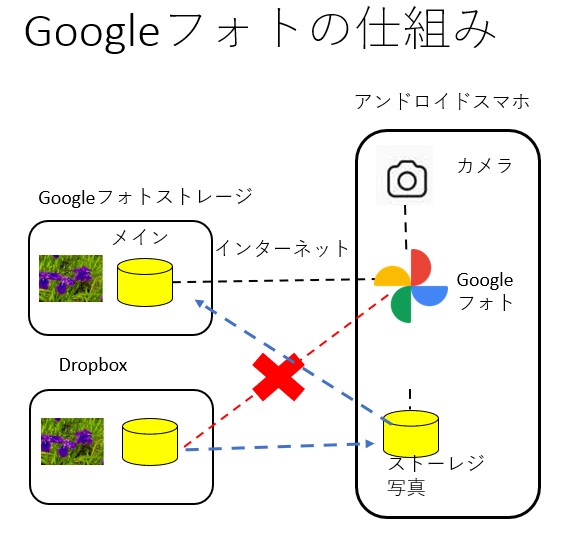写真データを共有する必要が生じました。
現在の写真データは、iCloud写真に入っています。
一番、簡単な方法は、Googleフォトストレージで写真を共有する方法です。
現在、作業データは、GoogleドライブとOneDriveにはいっています。
OneDriveだけを使っていた時には、OneDriveに満足していたのですが、OneDriveは時々、データの同期が絶望的に遅くなることがあります。もちろん、同期の遅れは、第1に、ネットワークの通信速度に依存しますが、それににても、Googleドライブ、iCloudドライブと比べて、あまりに遅いことが起こります。
さて、Googleフォトストレージではなく、Googleドライブにフォルダーを作って、フォルダを共有しようとして、不安になりました。設定ミスがあると、作業中のファイルが、飛んでしまう可能性があります。
不安になりました。そこで、全く、独立のDropboxを使って見ることにしました。
とりあえず、Dropboxの中に、フォルダを作って、そこに、画像ファイルをアップロードしました。
Googleによれば、次の2種類の画像データの利用方法があります。
パソコンからスマートフォン、カメラ、SD カードをバックアップするには、次の 2 通りの方法があります。
-
バックアップと同期をインストールする。
-
写真をブラウザからアップロードする。
以下は、図で説明します。
図1は、GoogleフォトのAndoroidの同期の取り方です。Googleドライブの中のGoogleフォトにデータを上げておけば、スマホやPCと同期が図られ、どの端末でも、同じ写真をいつでも使うことができます。
図2は、GoogleフォトにiOSの同期の取り方1です。iOSの場合には、デフォルトにクラウドストレージは、iCloud写真です。でうから、GoogleはGoogleフォトの使用を薦めたいのですが、デフォルトは、iCloud写真を見に行きます。
図3は、iOSの同期の取り方2です。図2でつかっていると、Googleフォトは、Googleドライブ(Googleフォトストレージ)の使用を薦めてきます。図3は、そのときのイメージですが、実際には、同期がクロスでとられることはありませんので、この方法はありえません。
図4は、iOSの同期の取り方3です。同期をとる場合には、クロスにならないように優先順位を決める必要があります。おそらく、iCloud写真を、スマホの内臓ドライブと同じ位置づけにしてるはずです。ただし、この方法では、使いたくないので、確認はしていません。
図5は、iCloud写真とGoogleフォトです。図4の方法で、同期をとると、ユーザーは、点線のおうに、操作上はGoogleドライブ(Googleフォトストレージ)に直接アクセスしているイメージになるはずです。この状態では、iCloud写真は、バッファーの役割しか果たしていないので、削除できます。Googleとしては、削除することを希望しているはずです。このあたりが、混乱しそうなので、この使用法を避けている理由でもあります。
図6は、DropboxとGoogleフォトです。ここからは、Dropboxに写真が収納されている場合です。イメージとしてして、図3のように2つのクラウドストレージと同期がとれれば、便利ですが、同期の優先順位の問題があり、これは、実際いはできません。
図7は、AndroidのGoogleフォトです。Androidの場合には、Googleフォトストレージはデフォルトなので、Dropboxは一度ダウうロードしてから、Googleフォトストレージにアップロードする必要があります。
図8は、iOSのGoogleフォトです。ここでは、iOSの場合なので、デフォルトでは、クラウドストレージは、iCloud写真になります。図6と同じように、Dropboxは一度ダウうロードしてから、iCloud写真にアップロードする必要があります。
以上で、たぶんOKと思います。こうした同期の説明をちゃんとしている場合が少ないので、図を作ってみました。
-
写真や動画をバックアップする Google
https://support.google.com/photos/answer/6193313?co=GENIE.Platform%3DDesktop&hl=ja