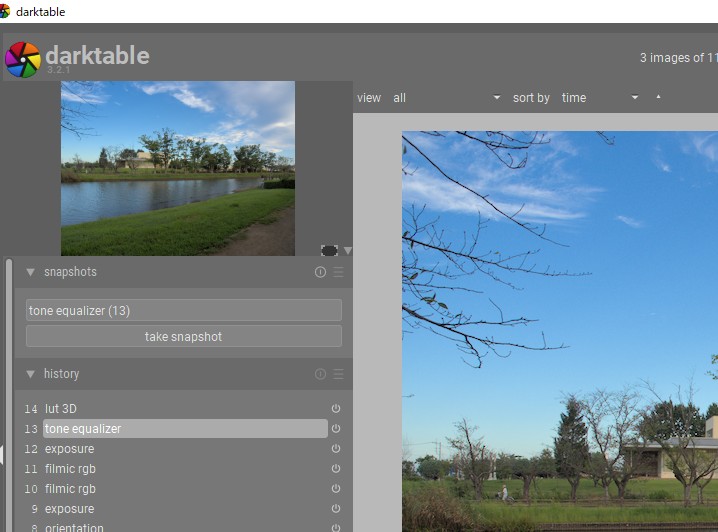補足(2)風景写真の補足(1)
風景写真の種類
今回は風景写真を現像する場合の補足を加えます。
風景写真の大まかなパターンは以下です、
多くのカメラ入門で扱われている写真は「日中晴天」で絞りF8です。画角は、換算28㎜が風景写真の基本で、スマホの影響もあって、広角側24mmまでは対応しているズームレンズが多くなりました。この写真は、コンデジでも、レンズ・交換式カメラの標準キットレンズでも撮影できます。
今回は、このパターンの写真を考えます。
今回は、説明しませんが、「特殊な風景写真」が絞り優先F8ではうまく撮影できないので、機会に応じて調べて見て下さい。「特殊な風景写真」の中では、旅行写真が撮影する機会が多いと思われます。風景に人物を入れる構図です。自撮りも多くなると思われます。人物が逆光の場合にはストロボを使って「日中シンクロ」など工夫が必要です。これも、キーワード検索してみてください。コンデジや、入門カメラで専用モードがある場合には、それを使う方法もあります。人物が順光の場合でも、ポイントが人物にある場合は、絞りすぎないことになります。
-
風景写真の目標(日中晴天)
-
隅々まで、くっきりした写真(撮影は絞り優先でF8、画角は広角)
-
きれいな色のり
-
-
特殊な風景写真の種類と特徴
-
日の出、日没など(光量が少ないので、ISO固定で、シャッター時間を長くとる。空や海は昔はレンズ・フィルター、現在は、現像時にグラデーションフィルター使用)
-
滝(スローシャッター、NDフィルター)
-
庭の写真(解像度より色乗り優先)
-
夜景
-
旅行写真(日中シンクロ)
-
モジュールの選択
Guillaume Martyさんの基本現像では、強制的に自動実行されるモジュール群のあとで、次のモジュールを使うことを勧めていました。
-
自動レンズ補正
-
クロップと回転
-
露光
-
フィルミックRGB
-
トーンイコライザ
-
ローカルコントラスト
-
カラーバランス
風景写真の場合には、以上に加えて、次のモジュールを使うことができます。スナップショットで比較して、使わなくてもかまいません。スナップショットについては、付録を見てください。
写真1は、レンズ補正を含むモジュールグループです。モジュール・グループは組み替えることができますが、デフォルトではこの状態です。このグループの「ヘイズ除去」「コントラストイコライザー」「パースペクテイブ補正」と使います。「lut 3D」は別のグループにあります。
ヘイズ除去:プリセットのままで、ON にするだけです。
パースペクテイブ補正:建築のオアリ補正をします。
コントラストイコライザー:写真をくっきりさせるときに使います。写真2にプリセットのリストが写っています。「sharpen」または「denoise & sharpen」がお勧めです。写真3の右が処理結果です。
トーンイコライザー:既出のトーンイコライザーですが、写真4のようにmaskに風景Landscapeのプリセットがあるので、これがお勧めです。
lut 3D:色乗りをよくするために、フィルムのシミュレーションパラメータを読み込みます。風景写真ではHaldCLUTのFujiVelvea100または、FujiVelvea50がお勧めです。写真5の右ではFujiVelvea100を使っています。これを使った場合に、カラーバランスと露光を再調整する必要があります。フィルムシミュレーションパラメータはスタイルファイルにもありますが、スタイルファイルはトーンカーブを変更することが多いので、シーン参照ワークフローでは利用はお勧めできません。





付録:スナップショットの使い方
写真:付録1のように、履歴を開きます。スナップショットを撮りたい手順をアクティブにして画像を表示します。写真:付録1では、13.トーンイコライザーがアクティブになっています。この状態で、「take snapshot」ボタンをクリックすると、写真:付録2のように、トーンイコライザー(13)のスナップショットが作成されます。
履歴の14「lut 3D」をアクティブにします。つぎに、「トーンイコライザー(13)」のボタンをクリックすると画面の左側に、スナップショットが表示されます。