今回は4回目で、ダークルームの後半です。最も重要なモジュールであるフィルミックRGBが説明されています。
5.5 フイルミックRGB Filmic rgb
まず、白と黒の相対的な露出(white relative exposure, black relative exposure)を調整します(図16)。
白(white relative exposure)では、コントラストを失わないようにこの値を大きくしすぎないようにしながら、明るい要素のテクスチャを回復します。使い方は、この白をイメージの白と一致させるように白いアウトラインを使用します。 黒(black relative exposure)では、調整すると真の黒になります。場合によっては、黒の露出の絶対値を白の絶対値に近づけます。

露光モジュールと同様に、シーン参照ワークフロー(RGBワークフロー)が選択されている場合、このモジュールは特定のパラメータでアクティブ化されます。 メイン画面の右下にある白飛び、黒飛びボタンは、飛んでいる領域を表示します。ただし、この表示は、その隣のボタンのRAWの白飛び、黒飛びボタンにリンクして、理解する必要があります(図14)。実際、RAWでは、領域が露出オーバーの場合、ピクセルには実際には情報がありません。したがって、これらのピクセルからデータを回復することはできません。白の露出を増やして露出オーバーを減らしても、何も変化せず、コントラストも低下します。 これらの調整後、曲線は特定の形状になります。オレンジ色の部分で示されるクリッピングが端にある場合があります。つまり、シャドウまたはハイライトの範囲は飛んでしまって同じに見えます。調整はlook tab(look サブメニュー)で行います。このクリッピングを削除または減らすには、2つの白い点によって曲線上にシンボル表示された中間調に与えられるパーセンテージであるlatitude(露光許容度)を減らすだけで十分です。これを減少させると、曲線の他の領域中間部分が増えて、オレンジ色の部分が減少します。
2番目の方法は、これらの2つの領域のどちらか一方を重視するシャドウ/ハイライトのバランスを選ぶことです。この設定は、片方の端だけがクリップされている場合に非常によく適用されます。コントラストを 1.5未満に維持しながら、コントラストを上げることができます。 それを超えると、以前の2つの設定ではクリッピングが大きすぎて最小に修正できない場合があります。 クリッピングも望ましいものであり、すべてを修正する必要がないことにも注意してください。 誰もが独自の現像スタイルを持っています(図17)。
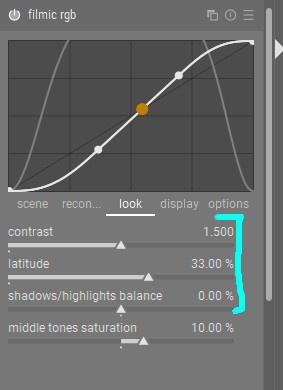
5.6 トーンイコライザー Tone equalizer
このモジュールを使用すると、ゾーンごとにさらに正確なレタッチを行うことができます。これはフイルミックRGBを補完するものです。 フィルミックRGBはフレーム全体で作業を行い、トーンイコライザーはゾーンでフレームを追跡します。 まず、マスクタブでマスクを調整する必要があります。 マスク露出補正は、同名のモジュールの露出値の増加とは逆になります(図18)。 次に、2つの方法で変更を行うために、最も実用的なadvanced tubに移動する必要があります(図19)。
-
モジュールにある曲線を移動します
-
または、画像上でマウスを使用し、マウスホイールを使用して、画像上でマウスが置かれた領域と同様の領域の露出を増減します。また、次の点にも注意する必要があります。
-
たとえば、画像の他の部分よりも空がはっきりしないなど、元々写真では問題のなかった自然な特徴を失うなど、写真のバランスを損なわないでください
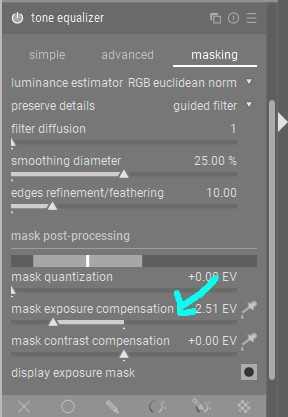
このタブの利点は、この曲線にできるだけ注意を払うために、この曲線を視覚化できることです。

5.7 ローカルコントラスト Local contrast
このモジュールは局所的なコントラストを増加させますが、このモジュールの使用機会は、フィルミックRGBモジュールの完成度が上がったことで減少しました。モジュールは最初に起動するだけで、基本的な設定で十分に機能します。コントラストは、ディテール値で変更できます。
5.8 カラーバランス Color balance
このモジュールを使用すると、(特に)初心者フレームワークで2つの単純なアクションを実行できます。 色の彩度を上げることは、色をより明るくする効果があります。このアクションは、2つのスライダー(input saturationとoutput saturation)を介して行われます。初心者の設定では、inputかoutputかの選択はあまり重要ではありません(図20)。 コントラストを上げるには、ピボット値(contrast fulcrum)を選択する必要があります。これは2つのゾーンを定義します。ピボットの下では暗くなり、そのすぐ下にあるスライダーとのコントラストを上げることによってその上で明るくなります(図20)。デフォルトのピボット値(contrast fulcrum)のままにしておくことをお勧めします。
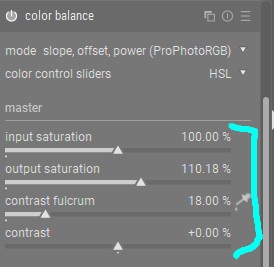
これらすべての設定が終わったら、もちろん、このチュートリアルにリストされているモジュールに調整を加えることができます。 このモジュールの他の部分は、、最初に使う場合には、必須ではありません。 現像の例は、チュートリアルの最後にあります。
今回はここまでです。
次回は、「6章ボーナス」です。