今まで、画像の編集を中心に説明してきて、ライトテーブルの使いかたをスキップしてきたので、この辺で、復習しておきたいと思います。
画像の取り込み
画像の取り込みは、
のいずれかになります。
自分は、通常は複数のメモリーカードを持ち歩いて、入れかえて使うので、2番目のフォルダー派になります。この場合は、インポートのfolderを選びます。
1番目のデバイス派の場合には、デバイスをスキャンを使います。
この他に、フォルダーでなく、1枚づつの画像をしていするimageモードもありますが、仕様頻度は低いと思います。
デバイスをスキャンした場合でも、PCのフォルダに画像ファイルは移動されるので、以下では、フォルダに画像が入っているとして説明をします。
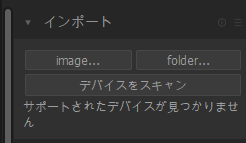
フォルダに入っている画像は、darktableにそのフォルダと画像を登録する必要があります。これは、フィルムをインポート機能を使い、画像が入っているフォルダを指定して、右下の開くをクリックすれば、フォルダー内の画像が登録されます。
フォルダに画像を追加した場合にも、この操作をすることで、変更したフォルダの画像を登録することができます。
なお、対応していないRAWファイル(たとえばキャノンのcr3)は画像ファイルとして認識せず、無視されます。一般的なTIFFファイルは画像ファイルとして認識して読み込まれますが、特殊なTIFF(RawTherapieで作成したHDRのTIFF)ファイルは読み込めません。darktableにも露光だけが異なる複数のファイルを結合してHDR画像ファイルを作成する機能がありますが、DNGファイルが推奨されています。
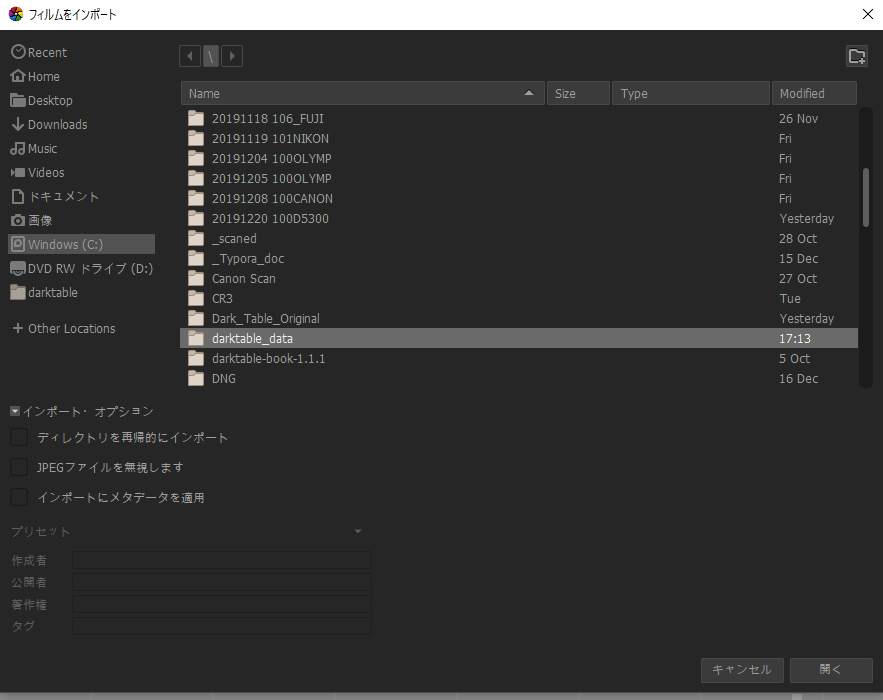
ライトテーブルの画像の扱い
darktableは、RAWまたはJpegファイルに対して、編集履歴を記録するxmpファイルを作成します。
こうすることで、元の画像を加工せずに、画像編集をすすめることができます。
また、darktableの中で、画像ファイルをコピーすると、画像ファイル本体はコピーされずに、xmpファイルのコピーが作成されます。
画像ファイルの操作をdarktableで行う場合には、xmpファイルを画像ファイルがセットで、処理が行われます。darktableを使わないで、画像ファイルだけを移動すると、xmpファイルだけが残ってしまいます。この場合には、サムネイルの位置に骸骨マークが表示されます。
読み込んだフォルダとその中にある画像は、画像コレクションとして、darktableが認識します。
一番直接的な扱いは、フォルダ単位で画像を取り扱うことと思われます。これは、汎用性は高くありませんが、何をしているのかが、直感的にわかる利点があります。
次の例では、フィルムロールにフォルダを指定しています。
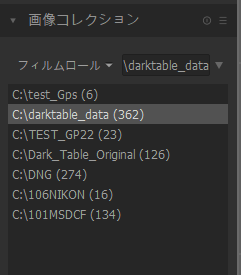
次は、フォルダ単位の画像をライトテーブルで表示している例です。左の画像コレクションの下が、フォルダになり、フォルダリストの中から、表示したいフォルダを選択すると、そのフォルダの中の画像が表示されます。
この操作は、エクスプローラと同じですから、直感的に理解しやすいと思われます。
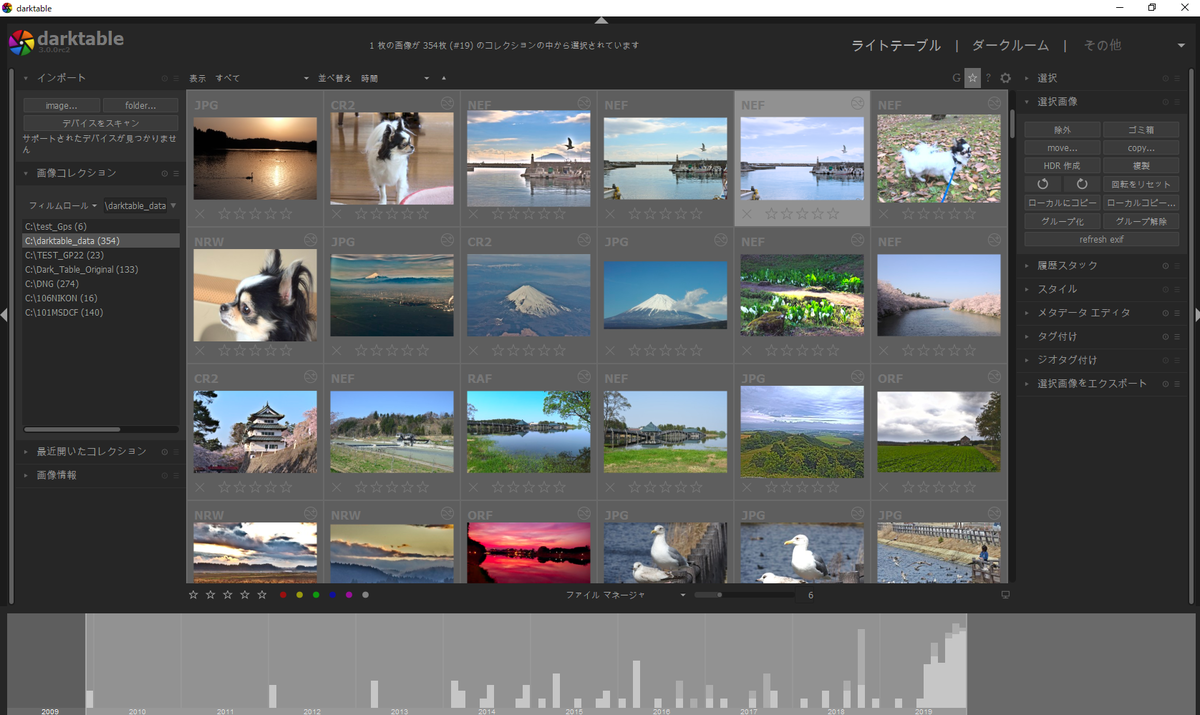
画像ファイルの扱い方
しかし、darktableは、読み込んだすべての画像ファイルを一括して認識しています。
フォルダは、画像ファイルを分類する1つの方法にすぎません。
画像コレクションの下に、ある分類項目は、フィルムロール、フォルダ、カメラなど多数があります。これらは、並列のカテゴリーになります。

たとえば、フォルムロールの代わりに、フォルダを指定することもできます。
フィルムロールがフォルダに置き換わっています。
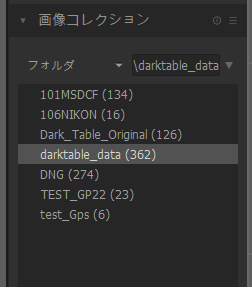
このなかでは、抽象的な意味を持つ概念がフィルムロールです。
フォルダを指定したフィルムロールで、ルールをクリアを選択します。
こうすると画像コレクションにあるすべてのフォルダのファイルがフィルムロールに登録されます。

画像コレクションでカテゴリーにカメラを選ぶと画像コレクションに含まれているすべての画像のカメラのリストと画像枚数が表示されます。
ここで、EOS kissMを選びます。

ライトテーブルのサムネイルが、EOS KissMで撮影した写真だけになります。

画像のコピー・選択・移動
画像の管理は、ライトテーブルの右のウィンドウにある選択または、選択画像メニューで行います。
これを使うことで、xmpファイルを画像ファイルと一緒にあつかうことができます。
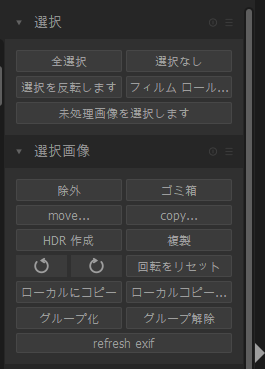
画像の抽出については、次回に述べます。