第2回は、レタッチモジュールのマニュアルの内、ウェーブレットに関係する部分の和訳です。
ウェーブレット分解
ウェーブレットを使用すると、画像をさまざまな詳細レベルを含む複数のレイヤーに分解できるため、各詳細レイヤーで個別に作業し、最後にそれらを再結合できます。 これは、ポートレート写真で特に役立ちます。ポートレート写真では、粗いディテールのレイヤーの肌のしみや傷に対処し、より細かい肌の質感をそのままにしておくことができます。 [ウェーブレット]セクションには、分解プロセスの詳細が記載されています。
この方法は、修復(retouch)ツールとともに使用できます。たとえば、細かいディテールレイヤーのヘアをそのままにして、粗いディテールレイヤーの1つに表示されるスポットをペイントすることができます。
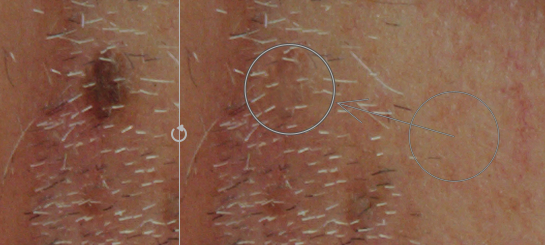
また、ぼかしblurツールと一緒に使用して、細かい部分に影響を与えることなく、肌の粗い斑点を均一にすることもできます(この手法の詳細については、[ウェーブレット]セクションを参照してください)。
モジュール制御

レタッチretouchツール
レタッチretouch ツールセクションは、次の2つの項目で構成されています。
-
図形 shapes
shapes ラベルの後の数字は、直接またはウェーブレットレイヤー内で画像に配置された図形の数を示します。
形状アイコンの1つをクリックして、画像に新しい図形を描画します(詳細については、[描画されたマスク]を参照してください)。
Ctrlキーを押しながら形状図形shape アイコンをクリックして、複数の図形を連続して描画します(右クリックしてキャンセルします)。
図形の表示編集show and edit shapes ![]() ボタンをクリックして、現在選択されているウェーブレットスケールの既存の形状を表示および編集します。
ボタンをクリックして、現在選択されているウェーブレットスケールの既存の形状を表示および編集します。
-
algorithms アルゴリズム
ウェーブレット分解
ウェーブレット分解セクションは、画像がどのように詳細(スケールscale)レイヤーに分解されたかを示す棒グラフを中心にしています。棒グラフの主な機能は次のとおりです。
-
左側の黒い四角は、分解前の画像全体を表しています。
-
灰色の四角は、さまざまなウェーブレット詳細レイヤーを示しています。左側に細かい詳細があり、右側に粗い詳細があります。
-
右端の白い四角は、残りの画像(詳細レイヤーが抽出された後の画像の残り)を表します。
-
四角の内の薄い灰色の点は、現在選択されているレイヤーを示します。別のレイヤーを選択するには、別の四角の上でクリックします。
-
上部に沿って走る薄い灰色のバーは、現在のズームレベルで表示される詳細レベルを示します。ズームインして詳細を確認します。
-
下部の三角形は、画像が分解されたレイヤーの数を示しています。三角形を右にドラッグして、さらにレイヤーを作成します。レイヤーの数を減らすには、左にドラッグします。デフォルトでは、ウェーブレット分解は実行されません。
-
上部の三角形は、「~マージ」パラメーターの現在の値を示しています(以下を参照)。
-
四角の下のオレンジ色の線は、レタッチ編集が適用されているレイヤーを示しています。
このセクションの残りの項目は次のとおりです。
-
スケール scales
画像が分解された詳細レイヤーの数を示します。ゼロは、ウェーブレット分解が実行されていないことを示します。
-
カレント(現在位置)current
現在選択されているレイヤーを示します(棒グラフの薄い灰色の点でもマークされています)。
-
~マージ merge from
この設定により、最も粗いスケール(残像を除く)から選択したスケールまで、グループ内の複数の連続するスケールに単一の編集を適用できます。たとえば、「~マージ」が3に設定され、最大スケールが5の場合、スケール5に追加されたすべての編集はスケール3、4、および5に適用されます。スケール4に追加された編集は、スケール3および4、スケール3に追加された編集は、スケール3にのみ適用されます。 ~マージ merge from を0に設定すると、マージは無効になり、すべての編集は、それらが定義されているスケールにのみ適用されます。 ~マージmerge from を使用可能な最大スケール(この例では5)に設定すると、マージも無効になります。
merge_from
v
0 1 2 3 4 5 scale
<-------o scale 5 edits
<---o scale 4 edits
o scale 3 edits
o scale 2 edits
o scale 1 edits
-
 ウェーブレットスケールの表示 display wavelet scale
ウェーブレットスケールの表示 display wavelet scale 現在選択されているウェーブレットレイヤーを中央の画像に表示します。このオプションを選択すると、追加のコントロール「シングルスケールのプレビュー」が表示されます。
-
シングルスケールのプレビュー preview single scale
ウェーブレットスケールプレビューの黒、白、灰色のポイントを調整して見やすくするための追加のコントロール。
 をクリックして、これらの値を自動的に設定します。これはモジュールの動作には影響せず、ウェーブレットスケールのプレビューのみに影響します。
をクリックして、これらの値を自動的に設定します。これはモジュールの動作には影響せず、ウェーブレットスケールのプレビューのみに影響します。 -
 切り取り cut
切り取り cut現在選択されているレイヤーからすべての図形を切り取り、クリップボードに配置します。
-
 貼り付け paste
貼り付け pasteクリップボードの図形を現在選択されているレイヤーに移動します。
-
 図形の効果の一時的非表示temporarily switch off shapes
図形の効果の一時的非表示temporarily switch off shapesすべての図形(現在のレイヤー上かどうかに関係なく)のオンとオフを切り替えて、モジュールの効果を一時的に取り除きます。
-
 マスク表示 display masks
マスク表示 display masks -
現在選択されているレイヤーに関連付けられているターゲット図形を黄色のオーバーレイで表示します。
図形 shapes
このセクションでは、現在選択されている形状に関連する設定を変更できます。
-
選択した図形 shape selected
現在選択されている図形と、それがどのタイプの図形であるかを示します。
-
塗りつぶしモード fill mode
現在選択されている形状に対して塗りつぶしfillアルゴリズムが選択されている場合は、選択した形状を「消去erase」するか、選択した「色color」で塗りつぶすかを選択します。
-
塗りつぶしの色 fill color
「色color」の塗りつぶしfillモードが選択されている場合は、図形を塗りつぶす色を選択します。クリックしてカスタムRGB値を選択または入力するか、カラーピッカーを使用して画像からサンプルを取得できます。
-
ブライトネスbrightness
現在選択されている図形に塗りつぶしfillアルゴリズムが選択されている場合は、色のブライトネスbrightnessを微調整します。このスライダーは「消去erase」モードでも機能します。
-
ぼかしタイプ blur type
現在選択されている形状に ぼかしblurアルゴリズムが選択されている場合は、「ガウスgaussian」または「バイラテラルbirateral」ブラーのどちらを適用するかを選択します。
-
マスクの不透明度 mask opacity
現在選択されている図形に関連付けられているマスクの不透明度を変更します。不透明度1.0は、図形が完全に不透明で、モジュールの効果が完全に適用されていることを示します。一方、1.0未満の値は、図形によって適用された効果が、スライダーで示される程度まで下にある画像とブレンドされていることを示します。
------------------
以上です。
前の記事
2021/08/2
次の記事
関連記事