darktableは、3.6になって、従来のトリミングと回転 crop and roateモジュールに加えて、クロップcropモジュールが追加されました。これは、crop and roateはメンテナンスができないので、ゼロから作り直す計画のためです。新しい、クロップモジュールには、今のところ回転とキーストーン機能はついていませんので、その機能を使う場合には、古いcrop and roateを、それ以外では、cropを使用することが推奨です。
さて、小説サイトに、投稿している原稿には、自分でとった写真を表紙写真に載せることが、推奨されています。この写真は解像度が、1600x2580または、10:16の縦長の比率です。デジカメの写真では、縦長(ポートレート)は例外で、しかも、10:16は、3:4は10:13.3ですから、4/3よりも縦に長い写真です。表紙写真は、5月に一度作成して、アップしたのですが、2か月近くたって、再度10:16の写真を作ろうとした結果、その方法を思い出すのに、30分程度かかってしまいました。そこで、忘備録として。画像を縦長(ポートレート)にクロップする方法をメモしておきます。
写真1は、クロップモジュールでアスペクトaspectのパラメータを開いたところです。1.0から、3.0までの、アスペクト比がプリセットされています。ここで、1.60を選びます。
写真2は、アスペクトの選択ウィンドウを閉じたところです。横長(ランドスケープ)のアスペクト比になっています。写真2の赤い矢印は、アスペクトの列の右端をさしています。見えにくいので、写真3にその部分を拡大しています。
写真3をみると、矢印は、「16:10,8x5,1.60」の右にある丸いアイコンを指しています。このアイコンをよく見ると丸ではなく、回転をしめす丸い矢印です。このアイコンをクリックします。
写真4は、クリックした結果で、トリミングのエリアが縦長(ポートレート)になっています。
要は、回転アイコンに気づけば簡単ですが、気づかないと迷います。これが、時間がかかった原因です。
また、表紙写真は、縦長なので、撮影時に、ポートレートの写真も追加しておくことが大切です。
おまけ
Irfanviewでも、同じことができます。
写真5は、トリミングのアスペクトに設定です。ここで、10:16を選びます。
次に、マウスをドラッグして、クロップエリアを設定しますが、この時に、CNTLキーを押しながらマウス操作をすると、設定したアスペクト比が有効になります。
最後に、CNYL+Yで、画像を切り取ります。
写真6が処理結果です。
Irfanviewは、写真2や、写真3のように、画像に簡単な書き込みをするために使っています。
まとめ
darktableでも、Irfanviewでも、新しいアスペクト比を設定する方法が、見つかりませんでした。ただし、darktableの場合には、プリセットされたアスペクト比の種類が多いので、実際に困ることはないでしょう。
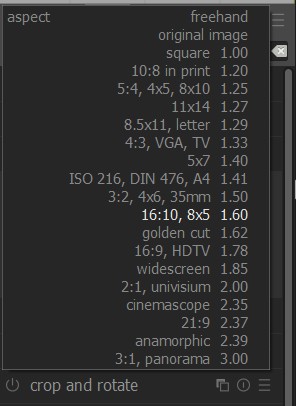
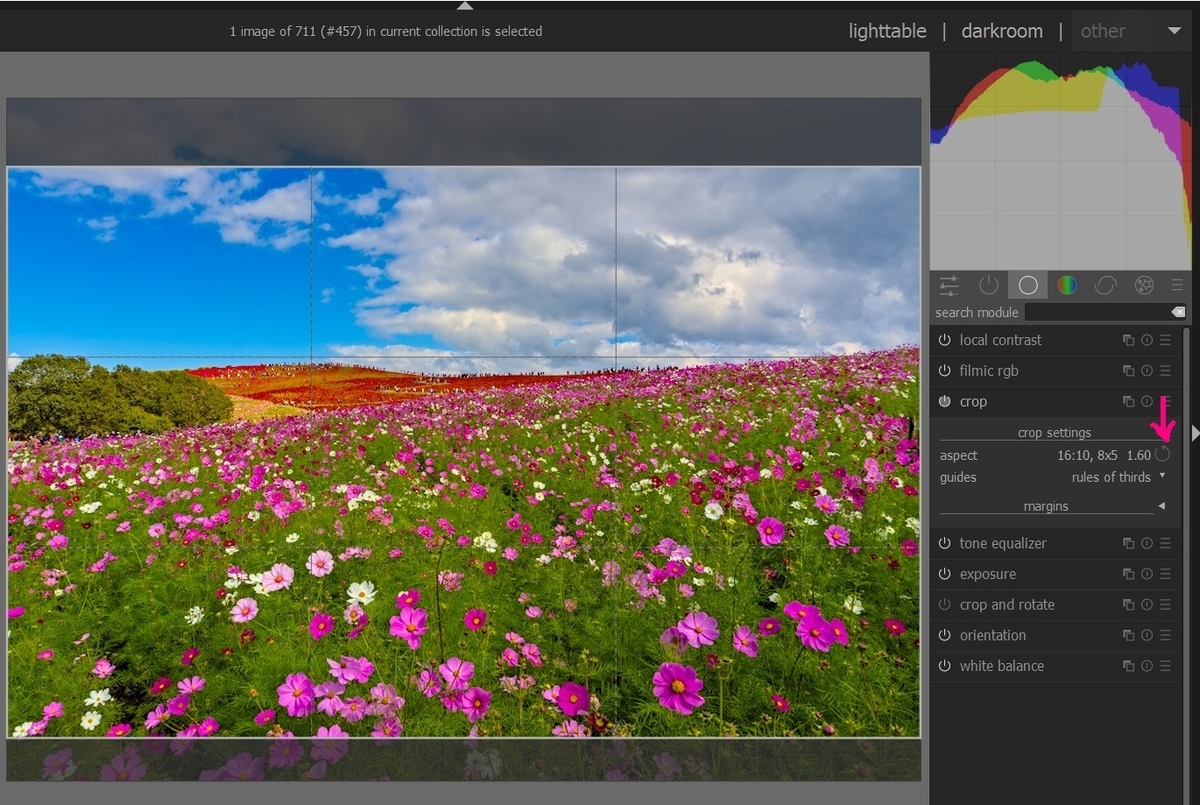
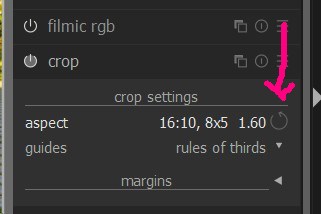

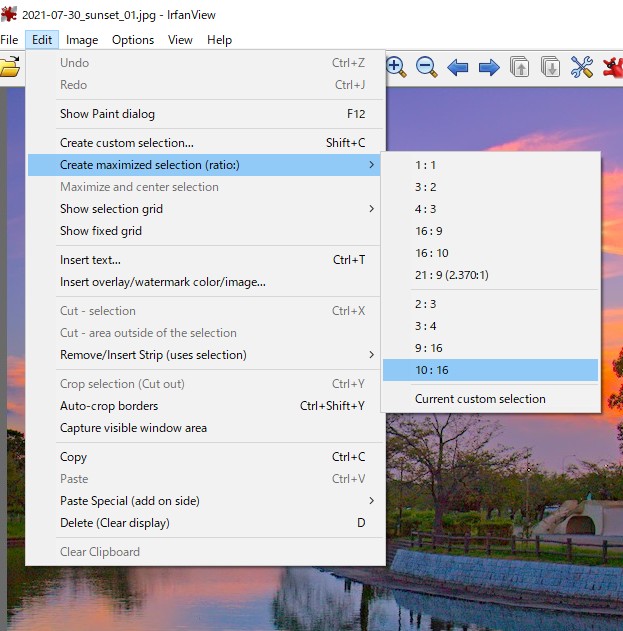
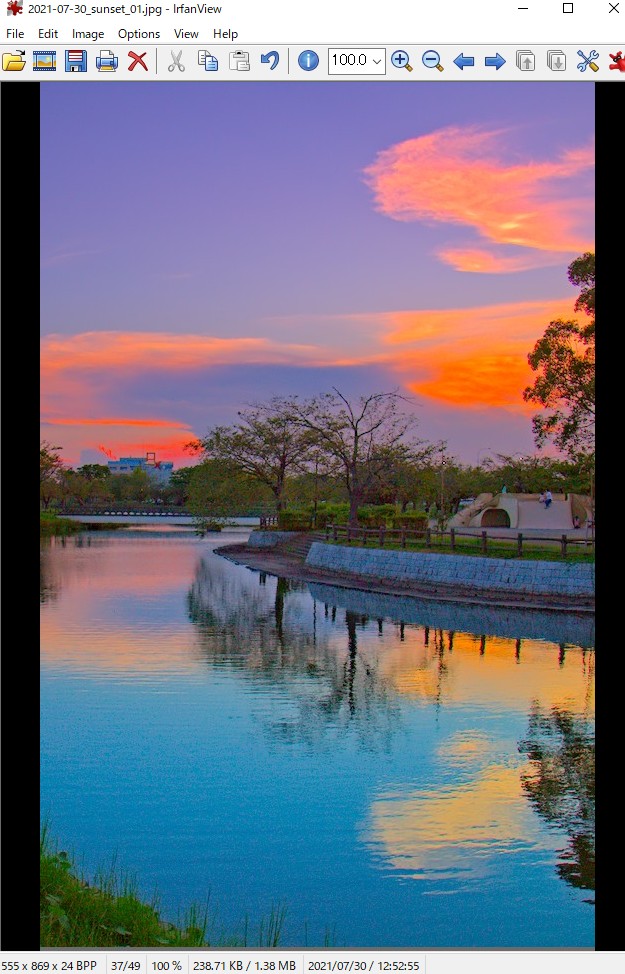
前の記事
次の記事