4 ライトテーブル
現像する前に、フォトライブラリをインポート、並べ替え、分類する必要があります。darktableには、このためにライトテーブルがあります。ライトテーブルはフォトライブラリ内のすべての写真を表します。 作業はすべてキーボードで行えます。ショートカットで最適化できます。 ライトテーブルでは次の作業をします。
-
写真をインポートする
-
失敗した写真(フレーミング、シャープネスなど)を拒否する
-
星の数でキーワード、色、評価を割り当てて写真を分類します
-
ダークルームで撮影する関連写真を保持する
-
分類別に写真を表示
もちろん、メタデータを使うなど、他の作業の可能性もありますが、その場合、メリットを得るために作業は上流で行う必要があります。すべての写真に共通するメタデータ(作成者、権利など)は、さらに上流のインポート時に書き込めることを忘れないでください。どの様な評価を付けるかは、各ユーザー次第です。 作業中は、(余分なパネルを消して)画面のほとんどを使用することが適切であると思われます。
-
この組み合わせの後、ショートカットwを押しながらフルスクリーンにするか、Alt + wを押してフルスクリーンを維持します
-
すべてのパネル(上、下、左、右)を削除して全画面表示にすることにより、テーブルに複数の画像が表示できる可能性があります。
ショートカット さらに、ショートカットbを使用すると、パネル表示の矢印を非表示にしてスペースを節約できます。
4.1 写真をインポートする
単純なケースを検討します。これは、フォトライブラリがハードドライブに既に存在するケースです。この場合、フォルダのインポートボタンを使用してインポートする必要があります。フォルダにサブフォルダがある場合は、[フォルダを再帰的にインポートimport foldres recursivery]チェックボックスをオンにする必要があります。デバイスから、またはメモリカードからインポートするケースは後で説明します(図8)。
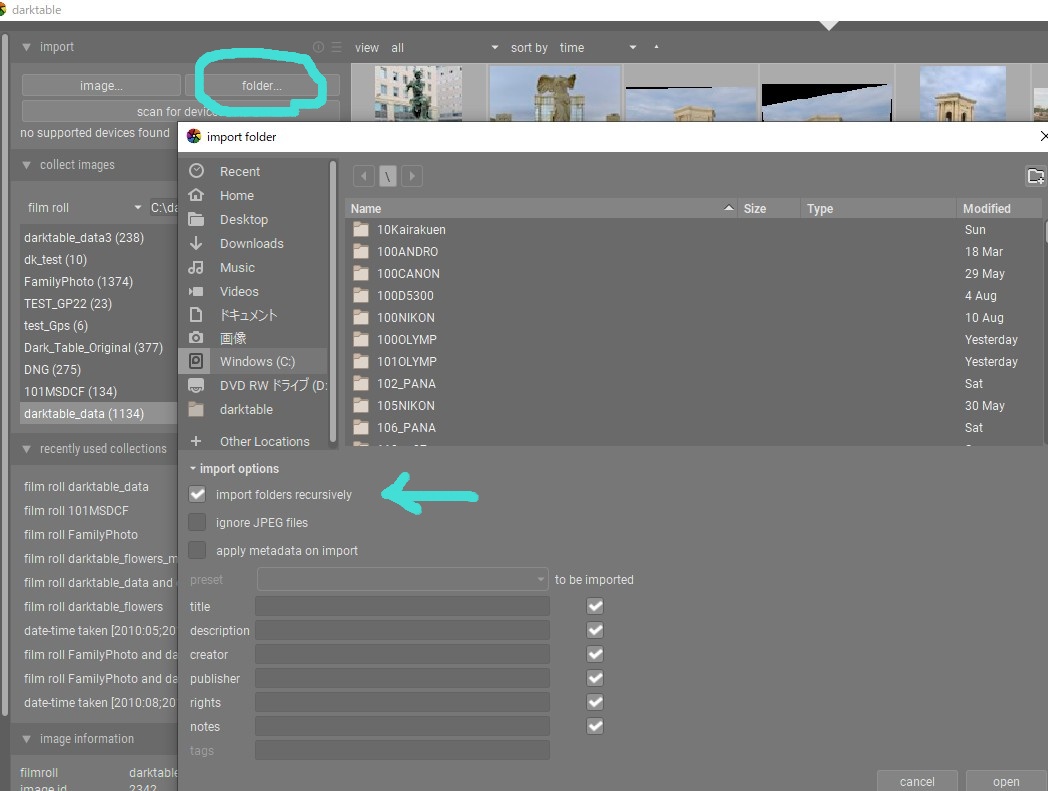
インポートした写真が単一のフォルダにある場合、ビューは自動的にインポートされた写真に切り替わります。
4.2 拒否
マウスで写真の上を通過するか、単に矢印を使用して写真を選択した後、ショートカットrを使用して写真を拒否できます。現在のコレクションを明確に表示するには、拒否されたもの以外をすべて表示できます。拒否された画像は、下の左側にある十字で象徴されています。(キーrはトグルになっていて、再度指定すると元に戻せます。) このアクションは、写真が削除されたことを意味するのではなく、ごみ箱内であっても、それを脇に置いておくことです。並べ替える場合、却下された写真以外はすべて却下されたものを表示しておくと、コレクションを簡単に表示できます(図9-1)。
拒否された画像(図9)を選択して拒否された画像を表示し、完全に削除できます。


4.3 写真を並べ替えて現像する
この分類は、色または星の管理によって行うことができます(図9-2)。ショートカットは、1から5の数字の星よりもF1からF5の色にアクセスできますが、テンキーからはアクセスできません(もちろん、再割り当てすることができます。すべて、使用状況によって異なります)。次に、ラベルまたはキーワードの視覚化が表示されます。このランキングはキーワードで行うこともできます。
4.4 写真をキーワードで並べ替える
前のパートと同様に、ショートカットを使用すると、キーワードをすばやく作成できます。 2つの組み合わせで十分です。
-
Ctrl +tキーを押すと、テーブルにテキストバーが表示され、選択した画像に割り当てられるキーワードが書き込まれます。リストにある場合はオートコンプリートが機能し、そうでない場合はキーワードが作成されます(図10)
-
Alt + tを押すと、選択した写真に前のキーワードを割り当てることができます。リストに同じ被写体をグループ化した多数の写真が含まれている場合、これにより時間を節約できます。
リストが長すぎると、ちょっとしたことになるかもしれません。たとえば、auntie Jeanineをキーワードpeopleに入れて、ツリーで分類するのが適切と思われます。この例はpeople| auntie Jeanineに翻訳されます。パイプはAltGr + 6によって行われます。

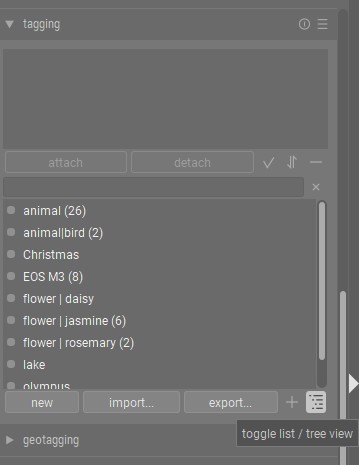
キーワードの親のpeopleとキーワードの子のauntie Jeanineがあります。 キーワードのリストは個人的なものです。各ユーザーは自分の分類を作成する必要があります。たとえば、人(people)、場所(places)、またはより正確な自然公園(natural park)、都市の地区(district of city)などで分類します。全体の要点は、長くて面倒な作業と、このツールの利点とのバランスが取れていることです。 例えばメタデータのように、写真ライブラリの分類を可能にするすべての部分は考慮されていません。このワークフローは依然として各ユーザーの裁量に任されていますが、与えられたキーにより、ユーザーは独自の分類を管理して持つことができます。もちろん、この作業は退屈です。しかし、2017年に特定の場所で撮影されたAuntie Jeanine写真は、すばやく見つけることができます。
補足:AltGrキーはフランス語のキーボードには必ずついています。英語キーの右のAltの位置にあります。英語キーの場合には、Ctrl + Altキーを同時に押すか、または右Altキーを使用すると、Windowsがこのキーを模倣します。
4.5 さまざまなランキングの表示
リリース管理のための写真の表示はすでに示しました。また、選択項目の横の「sort by」パラメーターでソートすることもできますが、複数の項目の選択はできません。 最も強力なツールはコレクションフィルターです。特定の写真をすべての可能な基準に従って目立たせるために、選択することができます。 たとえば、グレーディングが決定されたとき、緑色は写真を現像するためのものであると判断されました。すべての画像のソートを実行した後、リストでカラーラベルを選択し、緑色のラベルをダブルクリックするだけで十分です(図9-2)。 検索のリセットは下向き三角ボタンで「clear this rule」を選びます。 検索を絞り込むために複数の基準が必要な場合は、下向き三角ボタンで「narrow down search」を選び、複数の条件を設定するだけで、画像の絞り込み、包含、除外、それぞれ、または除外を行うことができます。 注:各ユーザーが作成したショートカットを含むすべてのショートカットにはhキーを使用してアクセスでき、設定はプリファレンスで行われます。
2回目はここまでです。