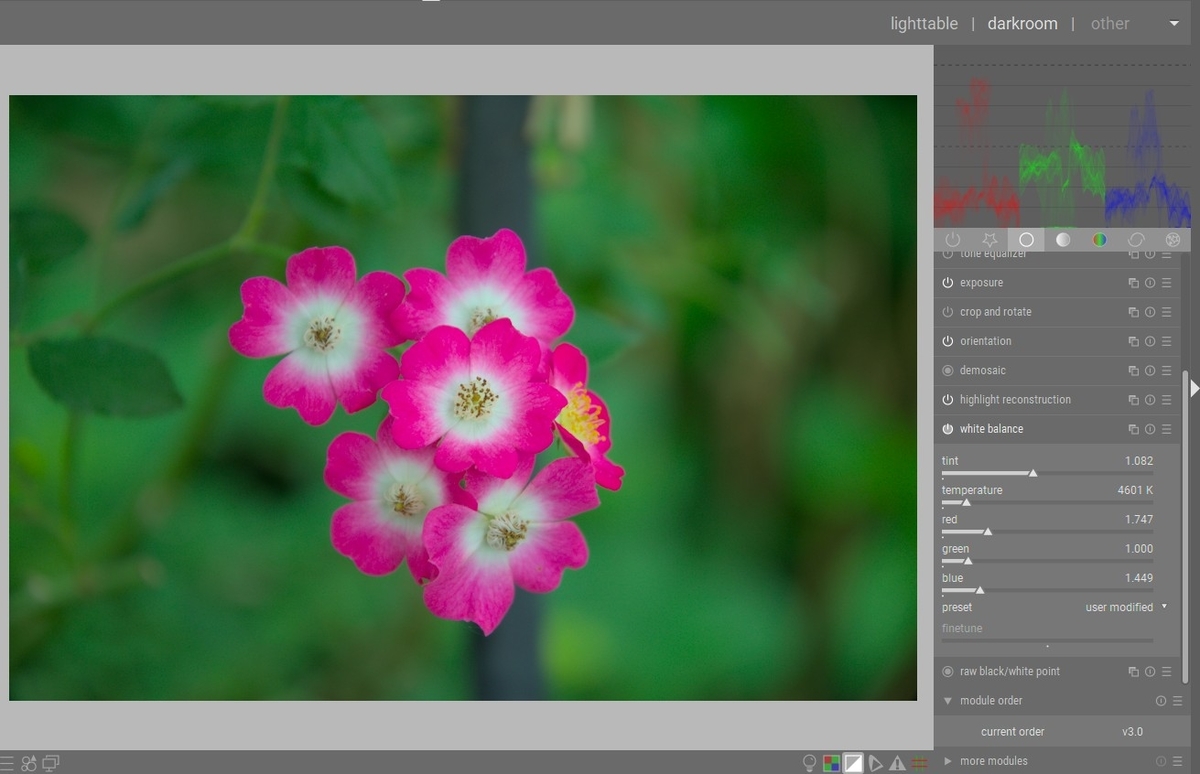今回は、新機能のヒストグラムのRGBパレードを使った色飽和の解消の説明をします。
ヒストグラムの高さが調整できるようになりました。 カーソルをヒストグラムの上に移動し、 Ctrl +scrollを押して高さを調整します。これは、マウスのホイールのスクロールです。
RGBパレード
新しいモードをつかうとRGBパレードが表示されます。
写真1はヒストグラムで、上段にボタンが5つあります。右の3つは、RGBに対応していて、各色のボタンを押すと、その色のヒストグラムが表示されます。
左から2番目のボタンは、縦軸が、線形か対数かをトグルで選択しています。
一番左のボタンが、RGBパレードのボタンです。
RGBパレードでは、各レイヤー(赤、緑、青)のレベルを表す波形が表示されます。 このモードでは、色成分の分布を視覚化できます。
写真2のRGBパレードでは、ヒストグラムと異なりRGBの波形が並んで(パレード)表示されます。波形の横軸は、元の画像の水平位置に対応しています。縦軸は、RBGの値のバンドを小さい方から大きい方に並べています。この軸に単位は、ヒストグラムの場合の横軸と同じです。ヒストグラムの場合には、バンドの頻度はグラフの高さで表されたのですが、波形の場合には、横軸は既に水平位置につかわれていますので、頻度が色のの濃淡で表現されています。
写真3は色飽和した花の例です。画像の右半分は、白飛び表示モードにして、色飽和の部分を表示しています。
RGBパレードの波形を見ると、赤丸で囲った中央の一番上の部分に赤の強い波形がありますが、緑と青の対応するところには強い波形はありません。これは、赤色が色飽和していることを示しています。
写真3は、露光を下げた状態です。赤丸で囲ったところの波形の位置が写真2より下に下がっています。つまり、色飽和が弱くなっています。写真3は、編集過程を分かりやすく表示するために、あえて色飽和(Jpegの白飛び表示)が残った状態ですが、更に、露光を下げれば、色飽和(Jpegの白飛び表示)は消えます。
おさらいしておくと、以下になります。ここでは、閾値は2%とします。
写真4は、ホワイトバランスを変更しています。RGBパレードを表示していると、ホワイトバランスの変更は2つの波形の高さの変更になります。3つの波形の高さがそろえば、適切なホワイトバランスになります。この点で、色飽和の解消とホワイトバランスの変更が繋がっていることがわかります。ここでは、ホワイトバランスの変更で、色飽和を解消しています。