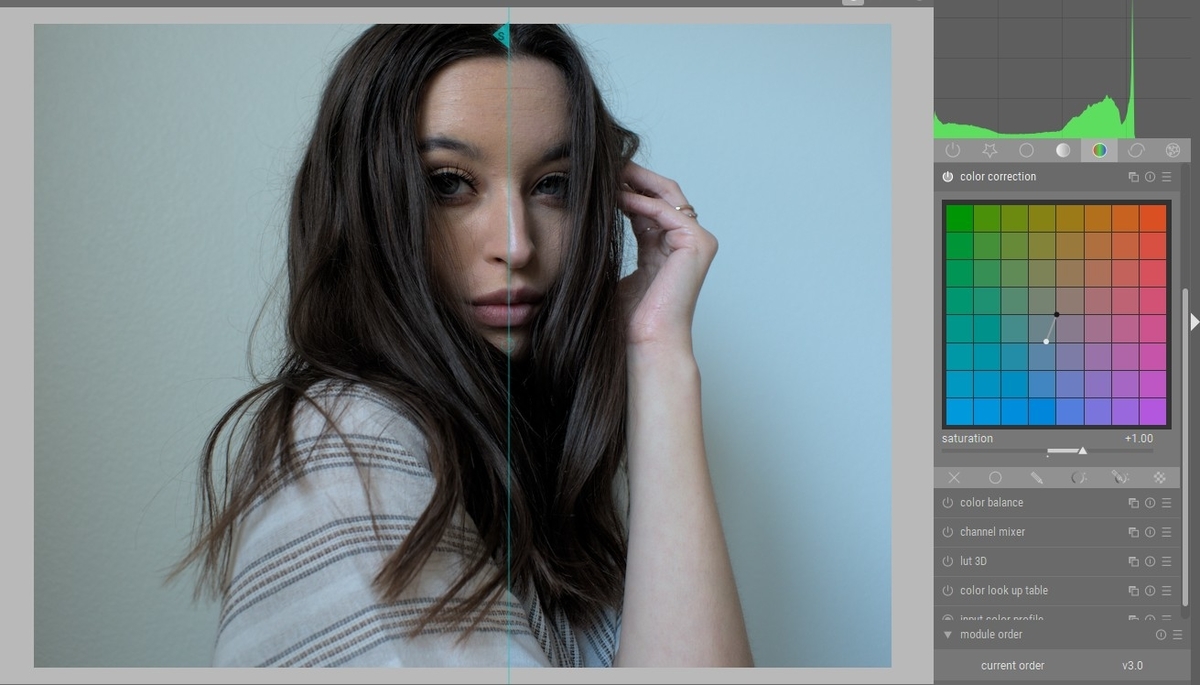ポートレート現像の注意点の整理(3)肌色編1
ポートレートの撮影上の悩みの大きな部分は肌色の表現と思われるので今回は、この点を検討してみます。
比較写真は、左が元の画像、右が処理結果の画像になります。
なお、3D LUTの利用は次回に回し、今回はそれ以外の手法を紹介します。
-
カラーバランス
まず、使うべきは、カラーバランス・モジュールです。一番簡単な利用法は出力彩度(output saturation)を変える方法です。これは既に説明しました。次の3種類がそれに続くでしょう。
-
ハイライト、中間、ロウを分けて使う
-
自動調整のナチュラル・カラーを使う
-
マスクを使う
最初は、少し踏み込んで、1.「ハイライト、中間、ロウ」を分けて調整します。写真1は、中間とハイライトを併用している例です。しかし、ハイライトでも中間の色が変わります。ロウはロウのみ、中間は「中間+ロウ」、ハイライトは「ハイライト+中間+ロウ」が変化するように思われます。この点に注意してください。
より簡単にな方法には、写真2にある2.自動調整のナチュラル・カラーを使う方法があります。処理結果は、写真3です。この処理は、簡単なので、取り合えず試してみる価値があると思います。
手間をかけて処理するのであれば、3.マスクを使って、皮膚の部分を抽出すべきです。
写真4はマスクの利用例です。マスクは、パラメトリックマスクを使います。マスクの抽出は、色空間のh(hue)を使います。hの字の右側に、スポイトが2つ並んでいますが、左のスポイトを使って、肌色の領域のパラメータを取得し、その部分が含まれるように、スライダーを動かして、マスクを作成します。写真4では顔の部分にある四角がサンプルエリアです。
写真5:作成したマスクは、マスク表示ボタン(四角にまる)を押して確認します。
写真6:マスクが設定出来たら、ハイライト、中間、ロウのスライダーを動かして、マスク内(つまり肌の領域)の色を変更します。
-
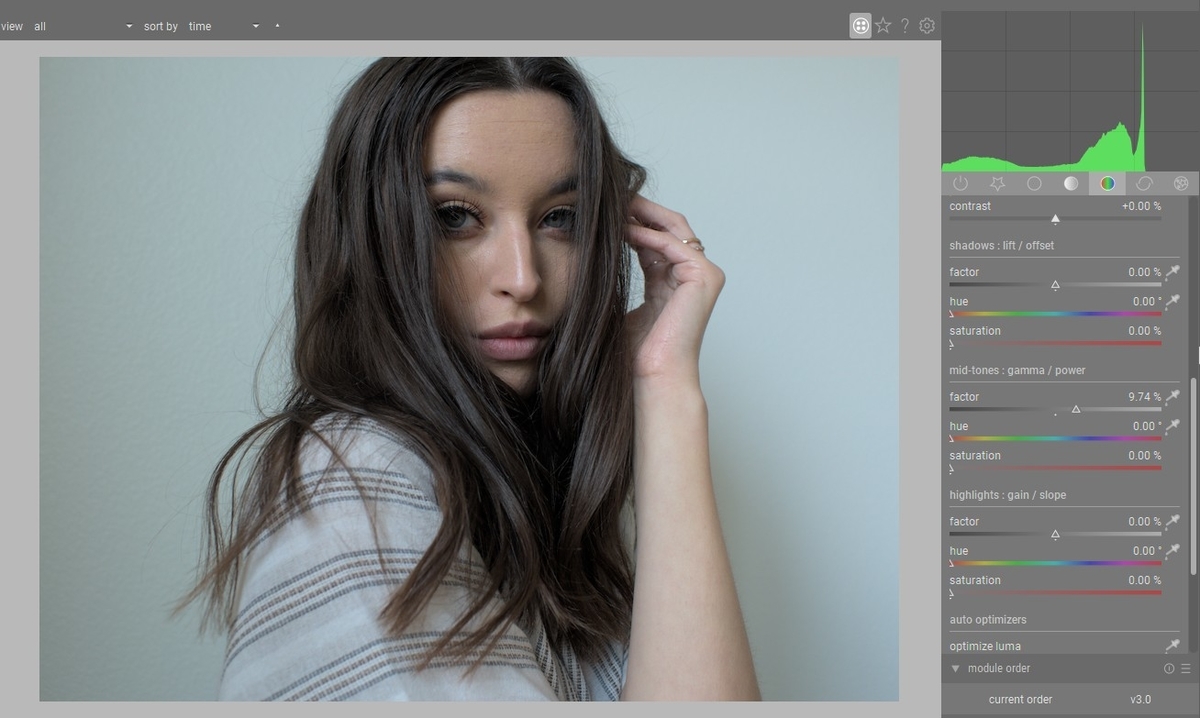
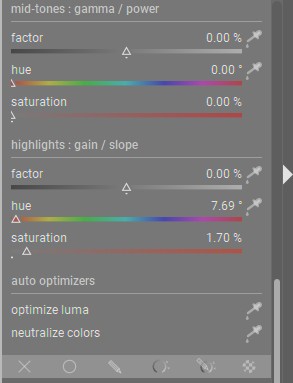

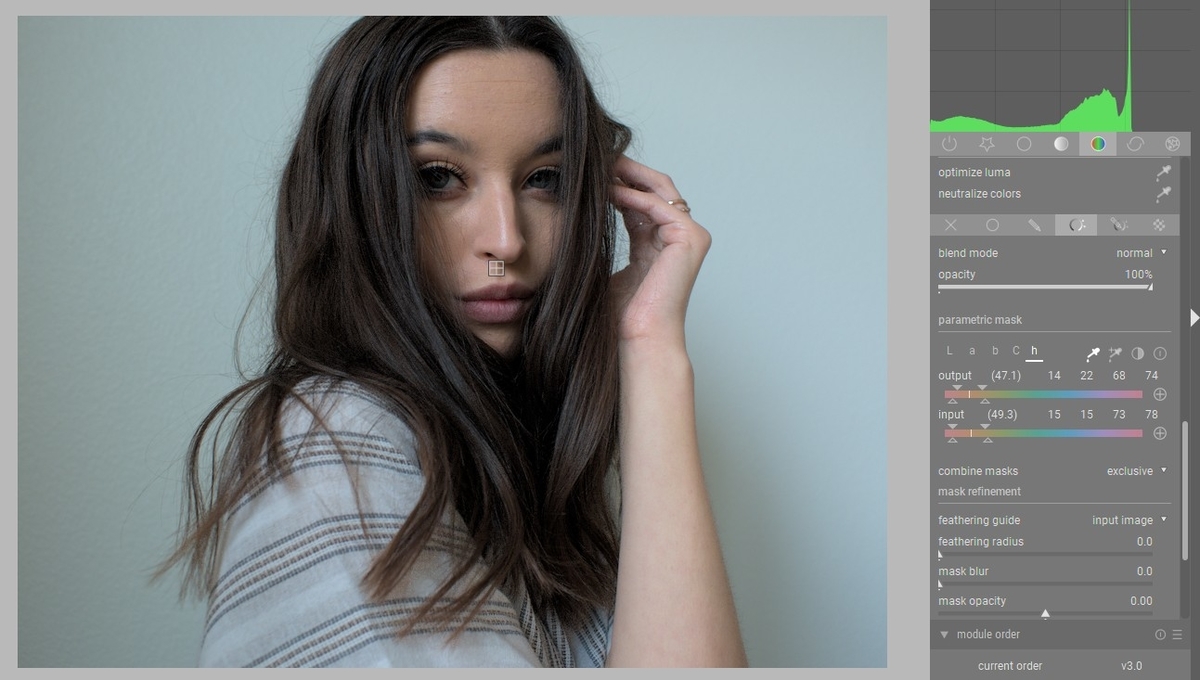
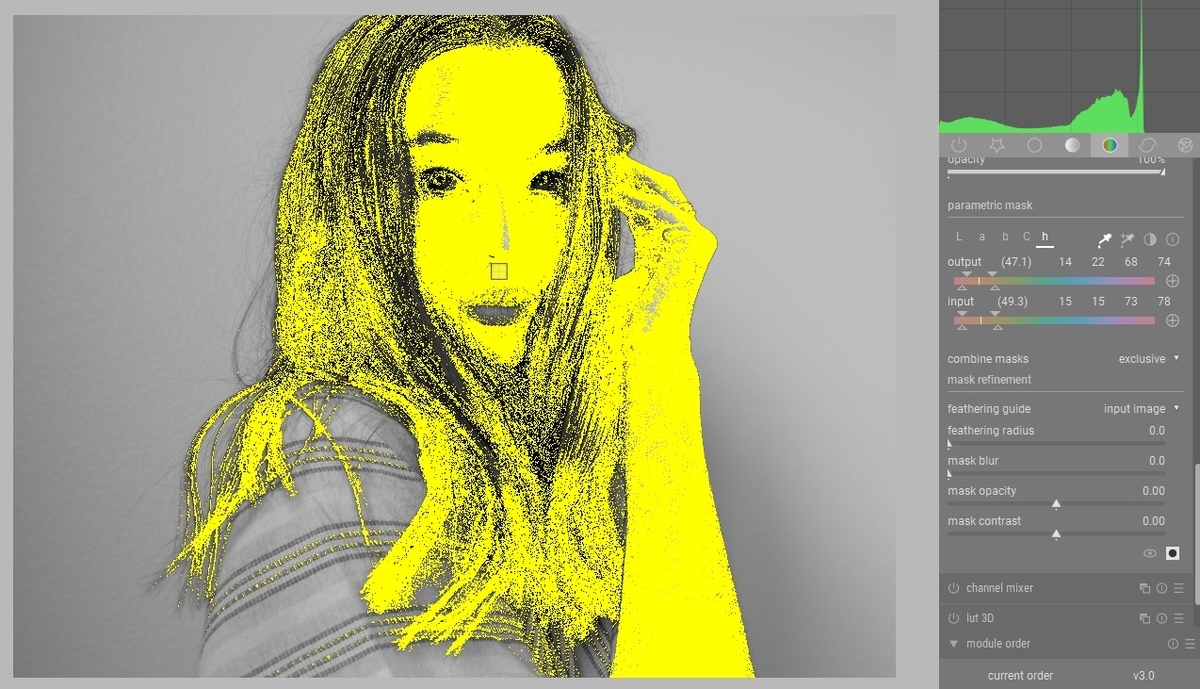

- カラーゾーン
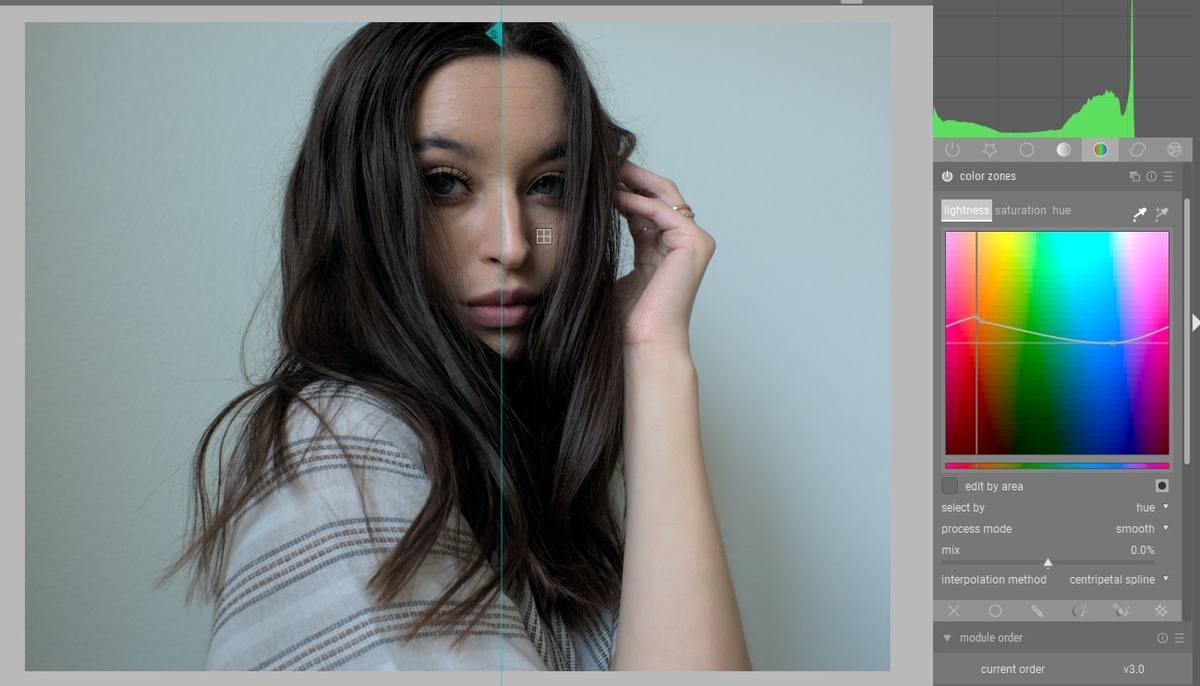
-
カラーコンストラクション