スポット除去のインターフェース
それでは。実際にスポット除去ツールを操作してみます。
補正グループにあるスポット除去を起動します。
(補正グループにスポット除去が見つからない場合は、右下の他のモジュールから探してください。)
スポット除去で取り除きたい対象は、画面の右上にある赤いハスの蕾です。
そこで、まず、対称を中央画面に拡大表示します。
ダークルームの中央画面にマウスをおいて、ホイールを回すと、画面が拡大されます。修正したいポイントは、画像の右上にあるので、中央画面でマウスの左ボタンを押したままドラグして、修正する点が、中央画面上からはずれないようにします。下図では、中央画面の上に修正したい小さな赤い花があります・左パネルの上の小さな画面では、中央画面で拡大された部分(右上端)が白い四角で表されています。
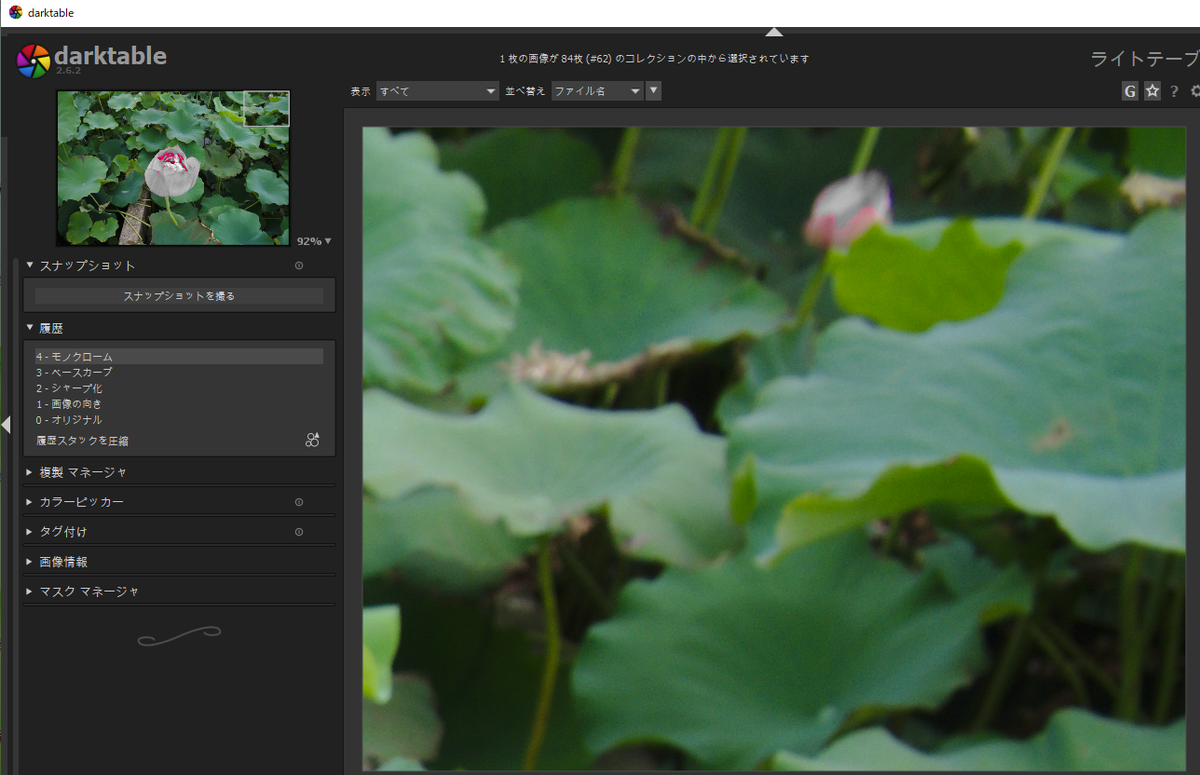
スポット除去モジュールを起動したところです。
前回の説明では、置き換える領域を円で説明しました。darktaleの置き換える領域であるストロークには、円、楕円、パスの3種類があります。これは、描画マスクの形状のサブセットになっていますので、詳しい使い方は、マニュアルの描画マスクを見てください。
ここでは、ストロークに円をとります。

前回の復習を実際に試してみます。
まず、「左クリック+SHIFT、左クリック」、「左クリック」、「左クリック」の場合には、最初の2回のクリック、すなわち「左クリック+SHIFT、左クリック」でソースとターゲットを結ぶ図形が出来上がり、次の3回目の左クリックからは、1クリックで、ソースとターゲットを結ぶ図形が作成されます。
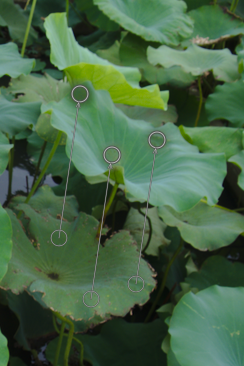
次に、「左クリック+SHFT+CNTL、左クリック」、「左クリック」では、1,2回目の左クリックでは、上記と同じ図形が出来ますが、3回目の左クリックでは、ソースは共有になってできず、ターゲットのみが作られます。

スポット除去の実際
実際に、スポット除去をしてみます。
補正グループからスポット除去モジュールを起動します。
ストロークに円を選びます。
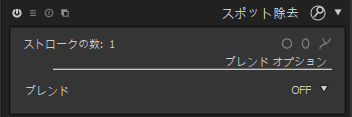
中央画面に円が現れるので、マウスを動かして、ターゲット領域に移動させます。
2つの円の大きさの変更は、マウスのホールで行います。ホイルだけのモードと、
+SHIFT、+SHIFT+CNTLのモードがあります。
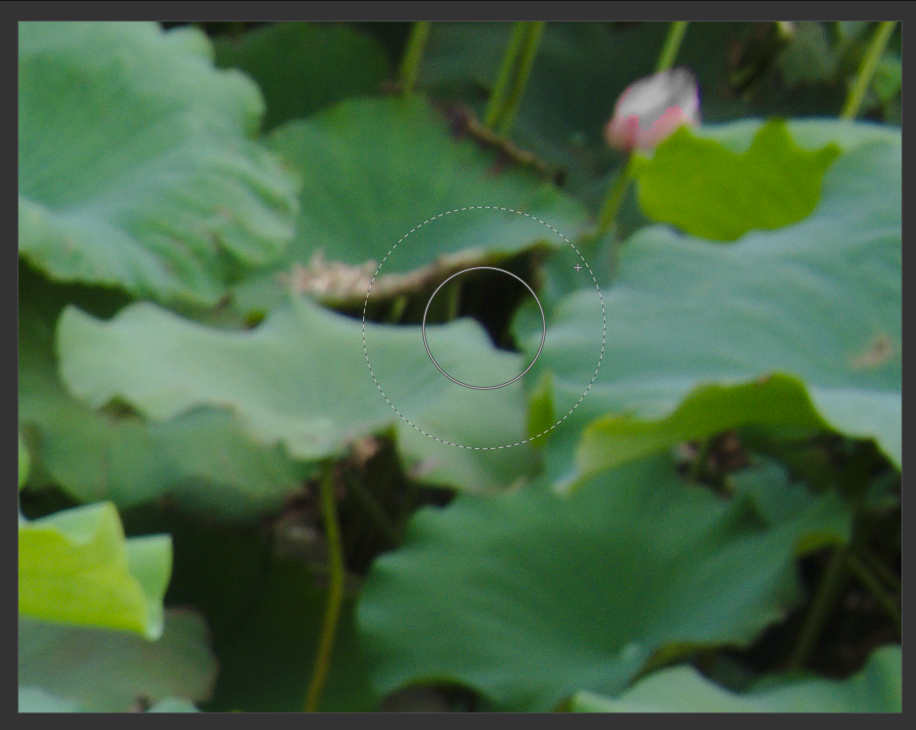

マウスの左ボタンを押しながら、ソース領域の円を動かして、ソース領域を指定します。
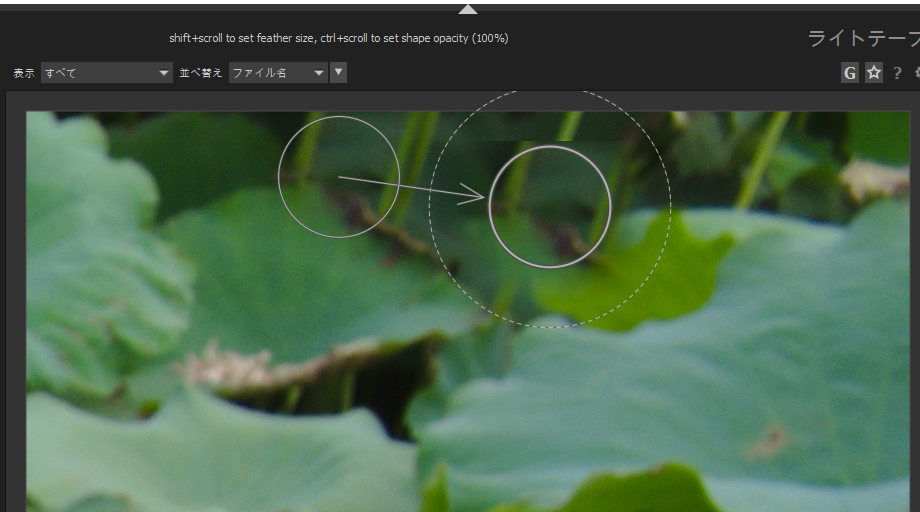
次が、結果で、赤い蕾が消えています。

ストロークが複数できてしまったとき
操作を間違って複数のストロークができてしまうことがあります。

ここでは、ストロークの数が2になっています。
この場合には、左から3番目のアイコン「パラメータをリセット」を選択します。

そうする、ストロークの数が0にリセットされます。

最初のストロークをセットするときに、「左クリック+SHIFT」または「左クリック+SHIFT+CNTL」を使った場合には、「パラメータをリセット」しても、その前に作成したソース領域とターゲット領域を表す図形は保存されています。ストロークを選んで、左クリックすると1クリックで、古いソース領域とターゲット領域を表す図形が表示されます。
これは、マニュアルは、ストロークを指定するときに、「左クリック+SHIFT」または、「左クリック+SHIHT+CNTL」を当てているためです。「左クリック+SHIFT」または、「左クリック+SHIHT+CNTL」を使うと古い図形がクリアされます。上に見たように、ストロークは左クリックだけでも指定できますが、「左クリック+SHIFT」または、「左クリック+SHIHT+CNTL」を使うことを理解していないと、思いがけず、ストロークが複数できてしまうことになります。